您可以合併 (只要將數據貼到目標表格下方的第一個空白儲存格中,即可將表格中的) 列合併到另一個表格中。 表格的大小將會增加,以包含新的列。 如果兩個表格中的列相符,您可以將一個表格的欄與另一個表格合併,方法是將它們貼到表格右側的第一個空白單元格中。 在此情況下,數據表也會增加以容納新的數據行。
合並列其實相當簡單,但如果其中一個表格的列不對應到另一個表格中的列,合併欄可能會有些複雜。 透過使用 VLOOKUP,您可以避免一些對齊問題。
使用 VLOOKUP 函數合併兩個數據表
在下方所示的範例中,您會看到 兩個先前有其他新名稱名稱的數據表 :「藍色」和「橘色」。 在 [藍色] 數據表中,每一列都是訂單的明細專案。 因此,訂單標識碼 20050 有兩個專案:訂單標識碼 20051 有一個專案,訂單標識碼 20052 有三個專案,依此類此類操作。 我們想要根據 Orange 資料表 [訂單標識符] 欄中的相符值,將 [銷售標識符] 和 [地區] 資料行合併至 [藍色] 資料表。
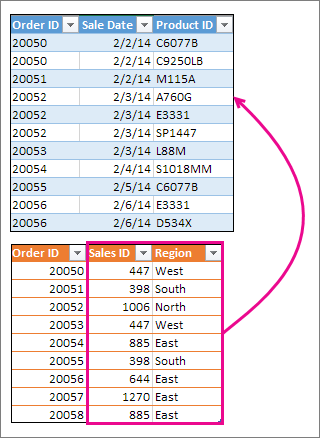
訂單標識碼值會在藍色數據表中重複,但 Orange 資料表中的 [訂單標識符] 值是唯一的。 如果我們只要從 Orange 數據表複製並貼上數據,訂單 20050 第二個明細專案的 [銷售標識符] 和 [地區] 值會關閉一列,這會變更藍數據表中新欄中的值。
以下是藍色數據表的數據,您可以將這些資料複製到空白的工作表中。 將它貼到工作表后,按 Ctrl+T 將其轉換成表格,然後 將 Excel 表格重新命名為 藍色。
|
訂單識別碼 |
Sale Date |
產品識別碼 |
|---|---|---|
|
20050 |
2/2/14 |
C6077B |
|
20050 |
2/2/14 |
C9250LB |
|
20051 |
2/2/14 |
M115A |
|
20052 |
2/3/14 |
A760G |
|
20052 |
2/3/14 |
E3331 |
|
20052 |
2/3/14 |
SP1447 |
|
20053 |
2/3/14 |
L88M |
|
20054 |
2/4/14 |
S1018MM |
|
20055 |
2/5/14 |
C6077B |
|
20056 |
2/6/14 |
E3331 |
|
20056 |
2/6/14 |
D534X |
以下是 Orange 表格的數據。 將它複製到同一個工作表。 將其貼到工作表后,按 Ctrl+T 將其轉換成表格,然後將表格重新命名為 Orange。
|
訂單識別碼 |
銷售標識碼 |
地區 |
|---|---|---|
|
20050 |
447 |
西部 |
|
20051 |
398 |
南部 |
|
20052 |
1006 |
北部 |
|
20053 |
447 |
西部 |
|
20054 |
885 |
東部 |
|
20055 |
398 |
南部 |
|
20056 |
644 |
東部 |
|
20057 |
1270 |
東部 |
|
20058 |
885 |
東部 |
我們必須確保每個訂單的銷售標識碼和地區值與每個唯一訂單明細項目正確對齊。 若要這麼做,讓我們將 [銷售標識符] 和 [地區] 表格標題貼到 [藍色] 表格右側的單元格中,然後使用 VLOOKUP 公式,從 Orange 表格的 [銷售標識符] 和 [地區] 欄中取得正確的值。
方法如下:
-
複製 [橘色] 表格中的 [銷售標識符] 和 [地區] 標題, () 這兩個單元格。
-
將標題貼到藍色表格 [產品標識符] 標題右邊的儲存格中。
現在,[藍色] 數據表有五欄寬,包括新的 [銷售標識符] 和 [區域] 數據行。
-
在 [藍色] 表格中,於 [銷售標識符] 底下的第一個單元格中,開始撰寫此公式:
=VLOOKUP (
-
在 [藍色] 表格中,挑選 [訂單標識符] 欄 20050 中的第一個單元格。
部分完成的公式看起來像這樣:

[@[訂單標識符]] 部分表示「從 [訂單標識符] 欄取得同一列中的值」。
輸入逗號,然後使用滑鼠選取整個橘色表格,讓 “Orange[#All]” 新增至公式中。
-
輸入另一個逗號、2、另一個逗號和0,像這樣:,2,0
-
按 Enter,完成的公式看起來像這樣:

Orange[#All] 部分表示「查看橘色表格中的所有儲存格」。 2 表示「從第二欄取得值」,而 0 表示「只有在有完全相符的值時才會傳回值」。
請注意,Excel 會使用 VLOOKUP 公式,將該欄中的單元格往下填滿。
-
返回步驟 3,但這次開始在區域下的第一個單元格中撰寫相同的公式。
-
在步驟 6 中,以 3 取代 2,因此完成的公式看起來像這樣:

此公式和第一個公式之間只有一個差異,第一個會從 Orange 表格的第 2 欄取得值,第二個則會從欄 3 取得值。
現在,您會在 [藍色] 表格中新欄的每個儲存格中看到值。 它們包含 VLOOKUP 公式,但會顯示值。 您想要將這些儲存格中的 VLOOKUP 公式轉換為實際值。
-
選取 [銷售標識符] 欄中的所有值單元格,然後按 Ctrl+C 複製這些儲存格。
-
按兩下 [貼上] 下方的 [ 常用 > 箭 號。
![[貼上] 按鈕向下箭號](https://support.content.office.net/zh-tw/media/40c18422-249e-44a2-8e83-450eba1f659a.png)
-
在 [貼上] 圖庫中,按兩下 [ 貼上值]。
![選項庫中的 [貼上值] 按鈕](https://support.content.office.net/zh-tw/media/1693e449-e69c-46bc-952d-0faa3e4c47d1.png)
-
選取 [區域] 欄中的所有值儲存格,複製這些儲存格,然後重複步驟 10 和 11。
現在,兩欄中的 VLOOKUP 公式已經由值取代。
深入了解數據表和 VLOOKUP
需要更多協助嗎?
您可以隨時詢問 Excel 技術社群中的專家,或在社群中取得支援。










