Excel 提供兩種郵政編碼的特殊數位格式,稱為郵遞區編碼和郵遞區號 + 4。 如果這些專案不符合您的需求,您可以建立自己的自定義郵遞郵遞區格式。
將預先定義的郵遞區編碼格式套用至數位
-
選取要設定格式的儲存格或儲存格 範圍 。
若要取消選取儲存格,請按一下工作表上的任一個儲存格。
-
在 [常用] 索引標籤上,按兩下 [數值] 旁

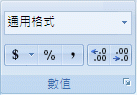
-
在 [ 類別] 方塊中,按兩下 [ 特殊]。
-
在 [ 類型] 列表中,按兩下 [郵政編碼] 或 [郵遞區號 + 4]。
附註:
-
只有在 [地區設定] (位置) 設定為英文 (美國) 時,才能在 [類型] 列表中使用這些代碼。 不同的地區設定會在 [ 類型 ] 清單中提供不同或沒有特殊代碼。
-
如果您要從外部檔案匯入位址,您可能會注意到郵遞區編碼中的前導元零消失。 這是因為 Excel 會將郵遞區編碼值的欄解譯為數位,當您真正需要將它們儲存並格式化為文字時。 若要解決此問題,請在文字匯入精靈的步驟 3 中,按兩下包含郵遞區編碼的欄,然後在 [欄數據格式] 底下,按兩下 [文字]。 按兩下 [完成] 完成匯入您的資料。
建立自訂郵遞區號格式
-
選取要設定格式的儲存格或儲存格 範圍 。
若要取消選取儲存格,請按一下工作表上的任一個儲存格。
-
在 [常用] 索引標籤上,按兩下 [數值] 旁

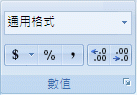
-
按一下 [類別] 方塊中的 [自訂]。
-
在 [類型] 清單中,選取您要自訂的數字格式。
您選取的數字格式會出現在 [類型] 清單上方的 [類型] 方塊中。
![[儲存格格式] 對話方塊中的 [自訂] 類別](https://support.content.office.net/zh-tw/media/bf465e40-ab9d-4a1c-be7e-d122fd50bf9a.jpg)
例如,若要自定義預先定義的郵遞區號 + 4 格式,請在 [類型] 清單中選取 [00000-0000]。 當您在 [類型] 列表中選取內建數位格式時,Excel 會建立一份您可以自定義的數位格式複本。 [類型] 清單中的原始數位格式無法變更或刪除,因此不用擔心會覆寫原始的數位格式。
-
在 [類型] 方塊中,對選取的數字格式進行必要的變更。 例如,如果儲存格範圍包含五位數和九位數郵遞區編碼 (郵遞區編碼) ,您可以套用自定義格式,正確顯示這兩種類型的郵遞區號。 在 [ 類型] 方 塊中,輸入 [<=999999]00000;00000-0000
如需有關如何建立自定義數位格式的詳細資訊,請參閱 建立或刪除自定義數位格式。
在郵遞區編碼中包含前導符
您可以設定儲存格或儲存格範圍的格式,以顯示前置字元,使郵遞區編碼前面有足夠的字元來填滿儲存格的寬度。 例如,您可以使用零或虛線來顯示郵遞區編碼,如下所示: 0000000 98052 或 ------- 98052。
-
選取要設定格式的儲存格或儲存格 範圍 。
若要取消選取儲存格,請按一下工作表上的任一個儲存格。
-
在 [常用] 索引標籤上,按兩下 [數值] 旁

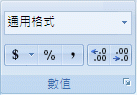
-
按一下 [類別] 方塊中的 [自訂]。
-
在 [ 類型] 清單中,輸入 *0 ,後面接著您要使用的郵遞區號格式。
例如,若是 5 位數郵政編碼,請輸入 *0 #####










