為取得 Power Map 的最佳結果,請使用 Excel 表格中的資料,或 (最好) 使用您在 Excel 中建立的資料模型或使用 Power Pivot。 如果您想要在 Power Map 中使用的資料儲存在外部伺服器上,您可以從 Excel 連線至資料並將其新增至資料模型。
附註: Power Map 不支援您在資料模型中所建立的階層 (資料欄位的群組)。
建立資料結構
若要進行資料的準備作業,請確認所有資料均採用 Excel 表格格式,其中每一列都代表一筆唯一的記錄。 欄標題或列標題應包含文字而非實際的資料,讓 Power Map 在繪製地理座標時得以正確解譯。 使用有意義的標籤可讓您在 Power Map 導覽編輯器窗格中設計您的導覽時得以使用數值與類別欄位。
若要使用能更精確地在 Power Map 內表示時間和地理位置的資料表結構,請在資料列中涵蓋所有資料並在欄標題中使用描述性的文字標籤,例如:
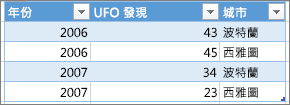
請確認您的資料並非採用如下結構 (其中 UFO 發現次數與年份等部分資料將不會包含在 Excel 資料表中):
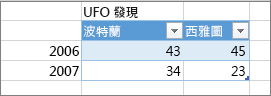
在您的資料表中涵蓋下列資料:
-
地理值 Power Map 要求每列資料至少要有一個地理值。 這可能是經緯度位置、鄉/鎮/市/區、國家/地區、郵遞區號、縣市/省份或地址。 Power Map 的準確度取決於您所提供之地理資料的數量和種類,以及來自 Bing 的搜尋結果。 舉例來說,單就美國而言就有 18 座城市叫哥倫布,因此如果有「縣/市」這個欄位便可協助辨識正確的城市。
-
日期或時間欄位 Power Map 要求每列資料至少要有一個日期或時間欄位,您才可以檢視資料在一段時間中的變化。 為取得最佳結果,請將這項暫時性的資料置於個別的欄位,並使用日期或時間的格式 (以滑鼠右鍵按一下所選的儲存格 > [設定儲存格格式])。
連線至外部資料
如果您要使用大量資料,這些資料可能會儲存在外部來源中,例如資料庫、資料摘要或是網站。 您必須先將其匯入至您的活頁簿,Power Map 才可使用這些資料。
若要從 Excel 連線至外部資料 (也就是說,不透過 PowerPivot),請執行下列操作:
-
在 Excel 中,按一下 [資料] > 在 [取得外部資料] 群組中按一下所要連線。
![[資料] 索引標籤上的 [取得外部資料] 群組](https://support.content.office.net/zh-tw/media/73c8ea10-55a8-45bf-ae6c-13b21214db01.png)
-
遵循啟動的精靈中的步驟操作。
-
在精靈的最後一個步驟中,確認 [新增此資料至資料模型] 為核取狀態。
若要從 PowerPivot 視窗連線至外部資料,請執行下列操作:
-
在 Excel 中,按一下 [PowerPivot] 索引標籤,然後按一下 [管理]。
![[PowerPivot] 索引標籤和 [管理] 按鈕](https://support.content.office.net/zh-tw/media/fc549b9d-eaae-4c6a-8f3e-200e2381d2d1.png)
-
在 [PowerPivot] 視窗中,按一下 [取得外部資料]。
-
選擇您的資料類型 (例如 SQL Server 或其他資料庫、檔案或資料摘要)。
-
遵循啟動的精靈中的步驟操作。
若是透過 [PowerPivot] 視窗取得外部資料,資料會自動新增至資料模型。
提示: 如果您有 Microsoft Power Query for Excel,您可以將其用於匯入您的資料,然後使用 [查詢編輯器] 繪製其圖形或加以轉換。 如需詳細資訊,請參閱使用 Power Query 從外部資料來源匯入資料。
若要深入瞭解如何連接到外部資料,請參閱 從外部資料源中導入資料。
使用樞紐分析表的來源資料
採用樞紐分析表格式的資料不適用於 Power Map,因為樞紐分析表會彙總總計,例如地區的總銷售額或總銷售筆數。 因此,最好改為使用樞紐分析表的來源資料,如此 Power Map 即可運用特定時間點的每個個別項目、製作一段時間的動畫,並在地球的確切位置上進行繪製。
Power Map 會使用來源資料在地圖上繪製地理樞紐分析表彙總 (例如州內的城市、國家/地區內的州,或區域/洲內的國家/地區),並保留相同細微程度的詳細資料。 [區域] 圖表類型可讓您顯示不同類型的地理區域資料,例如依國家/地區、依縣/市,或依郵遞區號。
檢查資料的品質
使用大量的資料時,您可能會發現品質問題,例如錯字或資料錯誤。 您可能會想要先檢查資料,然後再使用 Power Map 進行繪製 (地理、時間,及測量),然後快速檢查 Power Map 所繪製的內容。
在以下所示的範例中,芝加哥的人口乘上 10,其資料橫條與其他像紐約或洛杉磯等大城市相比顯得不成比例。
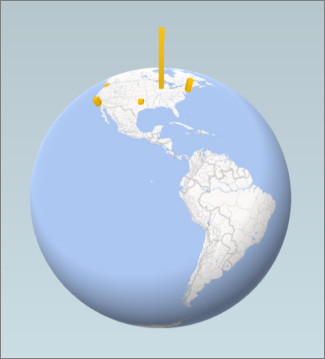
請修正來源中的資料 (例如 Excel 工作表中的表格或 SQL Server 資料庫),然後直接從 Power Map 功能區按一下 [常用] > [重新整理資料] 以重新整理您的資料。
![[常用] 索引標籤上的 [重新整理資料]](https://support.content.office.net/zh-tw/media/6e983036-c608-4f8e-86a8-1a1fedeaa408.png)










