請依照下列步驟來模仿為表格部分加上動畫效果的效果。 此程式涉及將表格變更為一組繪圖對象,然後您可以 取消群組 並個別加上動畫效果。
重要: 此程式會將表格轉換成繪圖物件,並移除任何效果,例如反射、單元格浮凸、陰影或填滿 (套用至表格的漸層、圖片和材質) 。
-
複製含有您要製作動畫之表格的投影片。 將投影片的第一個實例保持不變。 就目前而言,這是您的備份,以防您無法執行此程式,或如果您想要在此簡報稍後或另一份簡報中重複使用數據表。 若要複製投影片,請在 [標準模式] 檢視中選取投影片左邊界的縮圖。 在功能區的 [ 常用 ] 索引標籤上,按兩下 [ 複製 ] 按鈕旁的箭號,然後按兩下 [ 複製]。
-
在您建立的重複投影片上,指向表格的框線,然後按下以選取整個表格。
-
在功能區的 [ 常用 ] 索引標籤上,按兩下 [ 剪貼簿 ] 群組中的 [ 複製]。
-
在 [ 剪貼簿] 群組中,按兩下 [ 貼上] 底下的箭號,然後按兩下 [ 選擇性貼上]。
-
按兩下 [圖片 (增強型元檔) ],然後按兩下 [ 確定]。 (增強型元檔格式有助於防止貼上的表格圖像表降級。)
-
在 [圖片格式] (或 [ 格式 化) ] 索引標籤上,按兩下 [ 排列 ] 群 組中的 [


![[取消群組] 命令位於 PowerPoint 功能區的 [圖片格式] 索引標籤上。](https://support.content.office.net/zh-tw/media/69424d53-749f-4ccc-b0d0-55af0159046d.png)
當系統提示您將圖片轉換成 Microsoft Office 繪圖物件時,請按兩下 [ 是]。 如需轉換程式的詳細資訊,請按兩下 [顯示說明]。
-
再次重複 [取消群組] 命令。 選取控點會顯示在表格中的所有個別儲存格上。 在表格外按下以清除這些選取專案。
-
按住 Ctrl 鍵,同時選取要加上動畫效果的表格部分。
-
在 [ 動畫] 索引 標籤的 [ 進階動畫] 群組中,按兩下 [ 新增動畫 ] 以開啟動畫選項的功能表:
-
若要讓圖案以效果輸入,請指向 [ 進入],然後按兩下效果。
-
若要新增效果 (例如微調效果) 至圖案,請指向 [ 強調],然後按兩下效果。
-
若要新增效果,讓圖案在某個時間點離開投影片,請指向 [結束],然後按兩下效果。
-
若要新增讓圖形在指定模式中移動的效果,請指向 [動作路徑],然後按兩下路徑。
-
-
在 [ 時間] 索引標籤上,按兩下您要使用的任何其他選項,例如 [ 持續時間 ] 或 [ 延遲]。
-
針對要個別製作動畫的表格其他元素,重複步驟 8 到 10。
從重複的投影片移除原始表格,讓重複的投影片上只有新的增強型元檔版本的表格。
提示: 如果您不想將表格轉換成圖片來製作動畫,您可以為每個要加上動畫效果的部分建立個別的數據表。 例如,如果您希望表格中的數據與表格的標題列分開飛入,則第一個表格應包含標題欄資訊,而第二個表格應包含數據。 將兩個數據表的左側對齊,第一個數據表的底部 (標題列) 與第二個數據表的頂端對齊, (數據) 使其顯示為單一數據表。 然後將動畫分別套用至兩個數據表,以達到您想要的效果。
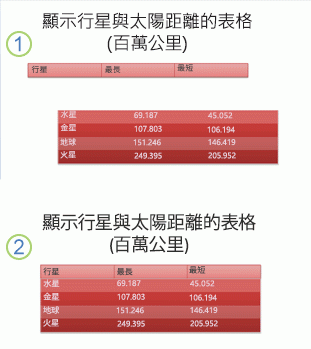
1:兩個不同數據表未對齊
2:兩個數據表對齊以顯示為一個










