變更清單專案詳細資料很簡單。
有兩種方法可以編輯清單中的專案。 您可以在清單視圖中編輯單一專案,這是預設的方法。 您也可以更有效率地在格線視圖中編輯多個專案。 請注意,您需要 參與 層級許可權或更高版本才能編輯專案。

附註: 您的螢幕看起來是否與此處的範例不同? 您的系統管理員可能在清單中設定了傳統體驗,或者您使用的是較舊版本。 如果是這樣,請參閱 新增、編輯或刪除清單專案。 如果您是清單擁有者、網站擁有者或系統管理員,請參閱切換清單或文件庫 的預設體驗,從新體驗或傳統文件庫切換為設定預設體驗的步驟。
在清單視圖中編輯單一專案
-
開啟您想要編輯的清單。
-
選取專案,然後在清單的命令列上,按一下 [ 編輯

-
在清單專案輸入資訊。
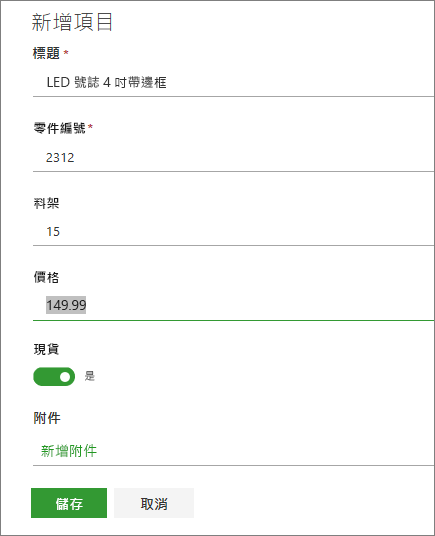
您可能會看到自訂表單,而不是預設的清單表單。 如需詳細資訊,請聯絡網站或清單擁有者。
重要: 如果欄標籤旁邊有星號 * ,則必須輸入資訊。
-
對於具有附件的專案,請執行下列一或多個操作:
-
若要將一或多個檔案附加到清單專案,請按一下 [ 新增附件,找出檔案,然後按一下 [開啟。 按住 CTRL 鍵。選取要附加多個檔案的檔案。
-
若要刪除附件,請按一下檔案名旁邊的 X 。
如果無法使用 新增附件 命令,清單不支援附件。
-
-
按一下 [儲存]。
或者,開啟清單後,選取專案,然後在 [命令列上,按一下資訊按鈕 
在格線視圖中編輯多個專案
-
開啟要編輯的清單。
-
在清單的命令列上,按一下 [ 在格線視圖中編輯。
-
輸入每個清單專案的資訊。
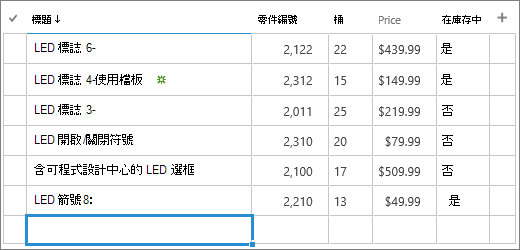
重要: 如果欄標籤旁邊有星號 * ,則必須輸入資訊。 在格線視圖中編輯時,無法將檔案附加至 清單專案。
-
完成資訊編輯後,請按一下 [ 結束格線視圖。
留言給我們
本文是否有幫助? 如果有幫助,請在本頁面最下方提供您寶貴的意見。 如果沒有幫助,請告知我們造成混淆之處。 我們會根據您的意見反應,仔細檢查相關事項、新增資訊並更新本文。
您可以一次編輯一個清單專案。
-
開啟您想要編輯的清單。
-
點一下要編輯的專案。
-
在 編輯專案下,輸入您想要新增的資料。
-
點選 [儲存]。
新增專案時,您可以輸入資料,或從預先定義的值中選取。 您也可以將附件新增到清單專案,上傳影像,或從裝置或裝置 (或從 OneDrive 或 SharePoint) 附加 PDF、相片或視SharePoint) 。
您可以一次編輯一個清單專案。
-
開啟您想要編輯的清單。
-
點一下要編輯的專案。
-
在 編輯專案下,輸入您想要新增的資料。
-
點選 [儲存]。
新增專案時,您可以輸入資料,或從預先定義的值中選取。 您也可以將附件新增到清單專案,上傳影像,或從裝置或裝置 (或從 OneDrive 或 SharePoint) 附加 PDF、相片或視SharePoint) 。










