您可以設定可用來修改桌面資料庫對象設計 Access 資料庫選項,方法是按兩下 [ 檔案]、[ 選項],然後按兩下 [ 物件設計者]。 您可以從此集中式 Access 選項位置設定數據表、表單、報表和查詢設計的設計選項,但在數據表 [數據工作表] 和 [版面配置檢視] 中,大部分的設定都會被忽略。 您也可以自定義此類別中選取的錯誤檢查設定。
您想要做什麼?
自訂數據表設計的設定
數據表設計檢視有設定選項可建立數據表的預設自定義設定,例如文字字型類型和大小、欄位名稱前綴或稱謂的設定,以及讓 Access 自動索引欄位的設定。
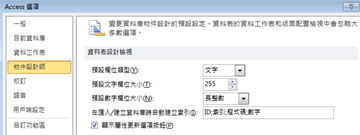
|
設定 |
描述 |
|
預設欄位類型 |
設定或變更新數據表和新增到現有數據表之欄位的預設數據類型。 默認數據類型是 [文字]。 |
|
默認文字欄位大小 |
針對您選取的預設欄位類型,設定您可以輸入的字元數上限。 您不能超過預設的 255 個字元。 |
|
預設數位欄位大小 |
設定或變更設定為 [數位] 資料類型的欄位整數類型。 |
|
[匯入/建立] 上的 AutoIndex |
輸入功能變數名稱的開頭或結尾字元。 當您從外部檔案匯入欄位或將欄位新增至資料表時, Access 會自動為名稱符合此處所輸入字元的任何字位建立索引。 使用分號來分隔字元字串。 例如,如果您輸入 unit;名稱, Access 索引字段命名為 「UnitPrice」 和 「CompanyName」。。 |
|
[顯示屬性更新選項] 按鈕 |
選取此選項時,會顯示 [ 屬性更新選項] 按鈕。 當您變更數據表中欄位的屬性,並在數據表設計中變更特定欄位屬性時,詢問您是否要更新查詢、表單和報表中的相關屬性時,就會出現此按鈕。 |
自訂查詢設計的設定
當您從 [查詢設計 ] 區域選取選項時,會自動將設計元素新增至新查詢。
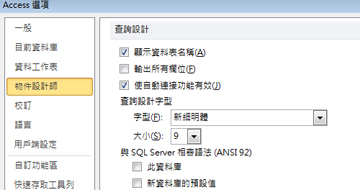
|
設定 |
描述 |
|
顯示表格名稱 |
當您需要追蹤以多個數據表為基礎的查詢中的欄位來源時,請選取此選項。 選取此選項時, Access 會在查詢設計網格線中顯示 [ 數據表 ] 列。 若只要隱藏新查詢的數據列,請清除此選項。 附註: 如果您開啟先前顯示資料表名稱的現有查詢, Access 覆寫此選項。 |
|
輸出所有欄位 |
選取此選項時, Access 在查詢中新增 Select * 語句。 該語句接著會擷取指定查詢之基礎表或查詢中的所有欄位。 如果您只想在使用查詢設計工具時看到新增的欄位,請清除此複選框。 附註: 此選項僅適用於您以目前 Access實例建立的新查詢。 |
|
啟用自動加入 |
當您使用查詢設計工具時,選取此選項可自動在兩個數據表之間建立內部聯結。 若要自行定義關聯,請清除此選項。 附註: 若要使用此設定,數據表必須共用名稱和數據類型的相同欄位,而其中一個字段必須是主鍵。 |
|
查詢設計字型 |
字型:設定查詢設計工具中使用的預設字型 大小:設定查詢設計中所使用的預設字型大小 |
|
SQL Server 相容的語法 (ANSI 92) |
|
選取表設計的設定
當您設計表單或報表時,當您拖曳矩形以選取一或多個控件時,這些選項會定義選取行為。 您選取的設定會套用至所有 Access 資料庫,無論它們是否開啟,以及將來您建立的資料庫。
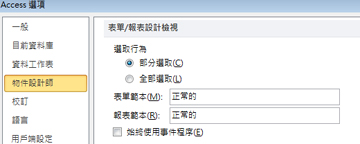
|
設定 |
描述 |
|
部分圍繞 |
選取矩形涵蓋控件或控件群組的一部分。 |
|
完全圍繞 |
選取範圍矩形完全包含所有控件或一組控件。 |
|
表單範本 |
若要變更預設設定,請輸入要做為所有新窗體範本的現有表單名稱。 從範本建立的表單將具有與範本相同的區段和控件屬性。 |
|
報表範本 |
若要變更預設設定,請輸入要做為所有新報表範本的現有報表名稱。 新報表的區段和控件屬性與範本相同。 |
|
一律使用事件程式 |
啟動 Visual Basic 編輯器,而不是顯示 [ 選擇建立器 ] 對話方塊。 根據預設,當您按兩下任何事件的屬性表 |
變更錯誤檢查選項
根據預設,系統會選取這些錯誤檢查設定,讓 Access 可以自動檢查表單和報表設計中的各種錯誤,但您可以清除任何不需要的選項。
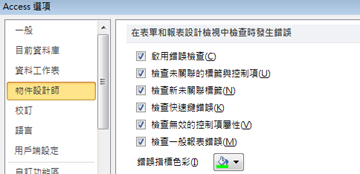
|
設定 |
描述 |
|
啟用錯誤檢查 |
啟用或停用表表中的錯誤檢查。 Access 會在發生一或多個錯誤的控制項中放置錯誤指標。 標記會在控件左上角或右上角顯示為三角形,視您設定預設文字方向的方式而定。 默認指標色彩為綠色,但您可以變更它以符合您的需求。 錯誤檢查預設為開啟,清除此複選框會停用資料庫的錯誤檢查。 |
|
檢查是否有未關聯的標籤和控制件 |
當您選取控件和標籤時, Access 檢查以確保選取的物件彼此相關聯。 如果 Access 找到錯誤,則會顯示 [追蹤錯誤 ] 按鈕,而不是一般的錯誤指標。 此外,即使標籤或控制件與其他物件相關聯,也會出現 [ 追蹤錯誤 ] 按鈕。 |
|
檢查是否有新的未關聯標籤 |
此設定僅適用於表單,選取時可讓 Access 檢查所有新標籤,以確保它們與控件相關聯。 |
|
檢查鍵盤快捷方式錯誤 |
Access 檢查重複的鍵盤快捷方式和無效的快捷鍵,例如空格符,並提供替代項目清單。 此設定僅適用於表單。 |
|
檢查無效的控件屬性 |
Access 檢查無效屬性設定的控件,例如無效的表達式或功能變數名稱。 |
|
檢查常見報告錯誤 |
Access 檢查報告是否出現常見的錯誤,例如無效的排序順序或大於所選紙張大小的寬度。 此設定僅適用於報表。 |
|
錯誤指標色彩 |
設定或變更表單、報表或控件發生錯誤時出現的錯誤指標色彩。 |

![[建立器] 按鈕](https://support.content.office.net/zh-tw/media/d5f9f47b-bca3-42bd-9772-96ff011602bd.gif)









