在圖表中,座標軸卷標會顯示在水準 (也稱為 類別) 軸下方,位於垂直 (又稱為 數值) 軸旁,在立體圖表中,位於深度軸旁。
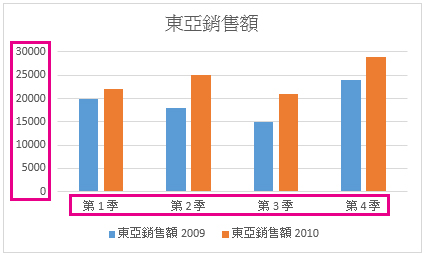
圖表會使用源數據中的文字做為座標軸標籤。 若要變更標籤,您可以變更源數據中的文字。 如果您不想變更源數據的文字,您可以只針對您正在處理的圖表建立標籤文字。
除了變更標籤文字之外,您也可以調整格式來變更標籤的外觀。
附註: 座標軸標籤與座標軸標題不同,您可以新增座標軸 標題來描述座標軸上顯示的內容。 座標軸標題不會自動顯示在圖表中。 若要瞭解如何新增標題,請參閱 新增或移除圖表中的標題。 此外,上方圖表中的水準座標軸標籤 (、Qtr 1、Qtr 2、Qtr 3 和 Qtr 4) 與 (東亞銷售 2009 和東亞銷售 2010) 底下的 圖例 卷標不同。 若要深入了解圖例,請參閱 新增圖表圖例並設定其格式。
-
在工作表中,按一下每個含有您要變更之標籤文字的儲存格。
-
輸入您要的文字,然後按 Enter。
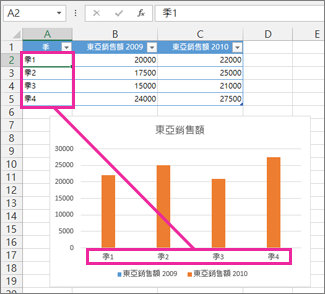
當您變更儲存格中的文字,圖表中的標籤會隨之更新。
-
以滑鼠右鍵按一下要變更的類別標籤,並按一下 [選取資料]。
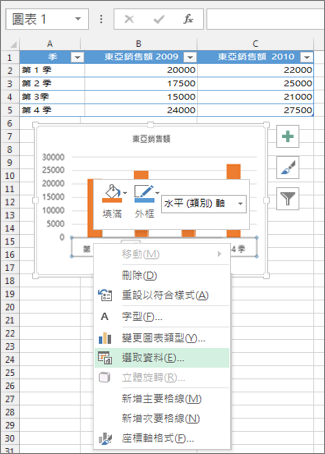
-
在 [水準 (類別) 座標軸標籤] 中,按兩下 [ 編輯]。
-
在 [座標軸標籤範圍] 中,輸入您要使用的標籤,並以逗號分隔。
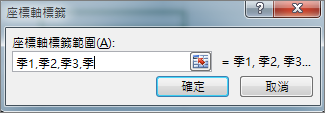
例如,輸入第 1 季、第 2 季、第 3 季、第 4 季。
-
以滑鼠右鍵按下要設定格式的類別座標軸標籤,然後選取[ 字型]。
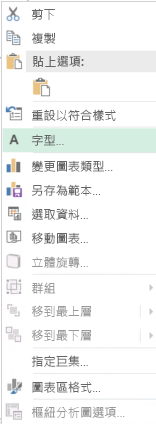
-
在 [字型] 索引標籤上,挑選您所要的格式化選項。
-
在 [字元間距] 索引標籤上,挑選您所要的間距選項。
-
以滑鼠右鍵按下要設定格式的數值座標軸標籤,然後選取 [ 座標軸格式]。
-
在 [ 座標軸格式 ] 窗格中,選 取 [數值]。
提示: 如果您沒有在窗格中看到 [數值] 區段,請確認您已經選取數值座標軸 (通常是左邊的垂直座標軸)。
![[座標軸格式] 窗格中的 [數值] 選項](https://support.content.office.net/zh-tw/media/ba65d0c6-ed9d-405a-a491-29edcc81d740.jpg)
-
選擇您所要的數值格式選項。
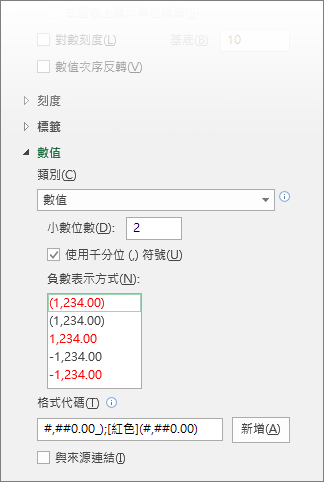
提示: 如果您選擇的數值格式使用小數位數,可以在 [小數位數] 方塊中加以指定。
-
若要將數字保持連結至工作表儲存格,請選取 [與來源連結] 核取方塊。
附註: 在您將數值格式設為百分比之前,請確定圖表所顯示的數字已在工作表中計算為百分比,或是以小數點格式顯示,如 0.1。 如要在工作表上計算百分比,請用數量除以總數。 例如,若您輸入 =10/100,然後將結果 0.1 格式化為百分比,數字將正確顯示為 10%。










