「貼齊」功能是在單一畫面中共用多個應用程式視窗,以提升生產力的絕佳方式。 不同的版面配置有許多可供選擇的大小,因此您可以在處理特定工作時,充分利用您最愛的應用程式。

以下是利用 [貼齊] 的一些方法。 選取任何標題,標題便會開啟以顯示更多內容:
Windows 中的貼齊功能有一些預先決定的版面配置,您可以從中選擇以貼齊所有開啟的視窗。
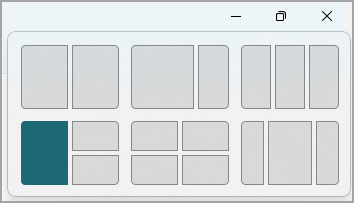
若要開啟貼齊版面配置:
-
使用鍵盤: 在您要貼齊的視窗中,按Windows 標誌鍵 + Z以啟動版面配置方塊。
-
使用滑鼠: 在您要貼齊的視窗中,將游標停留在 [ 最小化 ] 或 [ 最大化 ] 按鈕上以啟動版面配置方塊。
附註: 視顯示器的大小而定,您可能會看到顯示器大小的不同預定版面配置。
貼齊小幫手工具會在您貼齊第一個視窗後自動顯示。 貼齊小幫手會將所有其他開啟的視窗顯示為縮圖,讓您可以選擇要新增至所選版面配置的視窗。
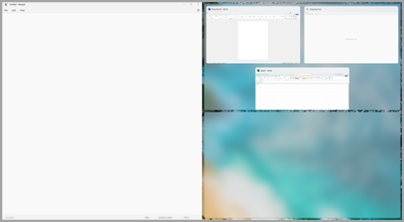
貼齊小幫手可讓您選取並拖曳分隔線,藉此調整版面配置方塊大小。 調整一邊的視窗大小,而連續的視窗會自行調整大小以配合,這樣您就不會有任何浪費的螢幕空間。
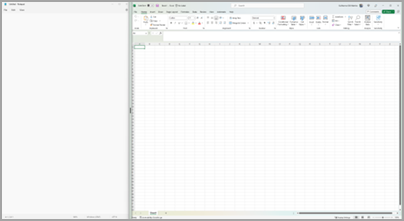
附註: 「貼齊小幫手」一次只適用于兩個應用程式視窗,Windows 11 SE。 深入了解
一旦您選取版面配置,並使用選取的視窗貼齊每個空間,這會自動變成 [貼齊] 群組。 當您使用許多應用程式處理特定工作時,這項功能會很有用。 如果您遭到中斷並開啟新的應用程式,您可以將游標暫留在群組其中一個開啟的應用程式上,輕鬆回到 [貼齊] 群組,以再次找到 [貼齊] 群組。
![在Windows 11中使用工作列中的 [貼齊群組]。](https://support.content.office.net/zh-tw/media/597d6961-fd0d-4bde-bd12-d86bad9a0c3c.png)
有數種方式可以使用滑鼠在 Windows 中貼齊:
將游標停留在應用程式的 [最小化] 或 [最大化] 按鈕上
-
在您要貼齊的應用程式中,將游標停留在 [ 最小化 ] 或 [ 最大化 ] 按鈕上。 [貼齊] 版面配置方塊會自動顯示。
-
從版面配置方塊選取您要使用的貼齊版面配置。
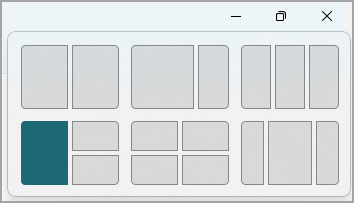
-
使用貼齊小幫手將版面配置填入您想要貼齊的其他應用程式。
將應用程式拖放到螢幕的任一側
-
選取並拖曳您要貼齊到螢幕側邊或邊緣的視窗或應用程式。 [貼齊] 版面配置方塊會自動顯示。
-
將應用程式放到您要使用的版面配置中。
-
使用貼齊小幫手將版面配置填入您想要貼齊的其他視窗或應用程式。
您也可以將應用程式拖曳到畫面的右中角或左中側,以立即建立並排貼齊。
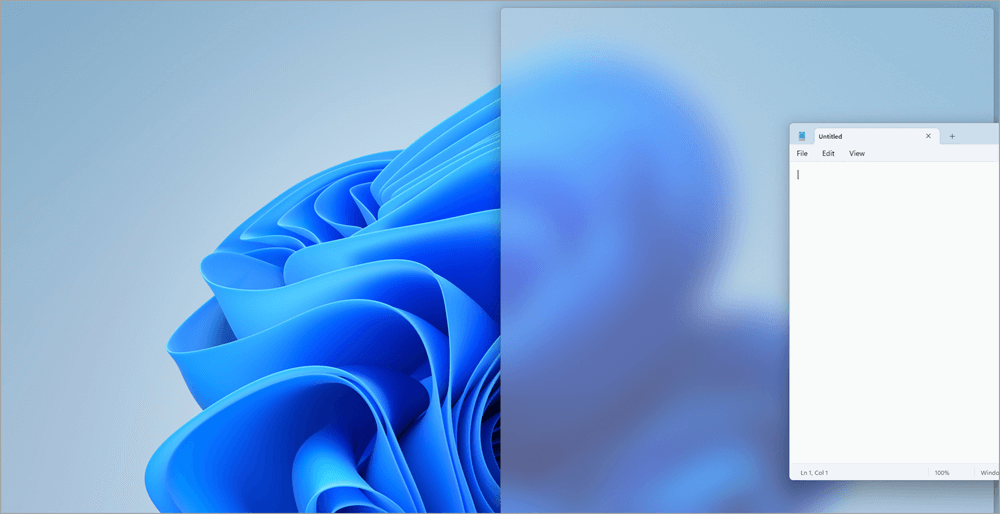
將應用程式拖放到螢幕上半部
-
選取並拖曳您要貼齊螢幕中央的視窗或應用程式。 [貼齊] 版面配置方塊會自動顯示。
-
將應用程式放到您要使用的版面配置中。
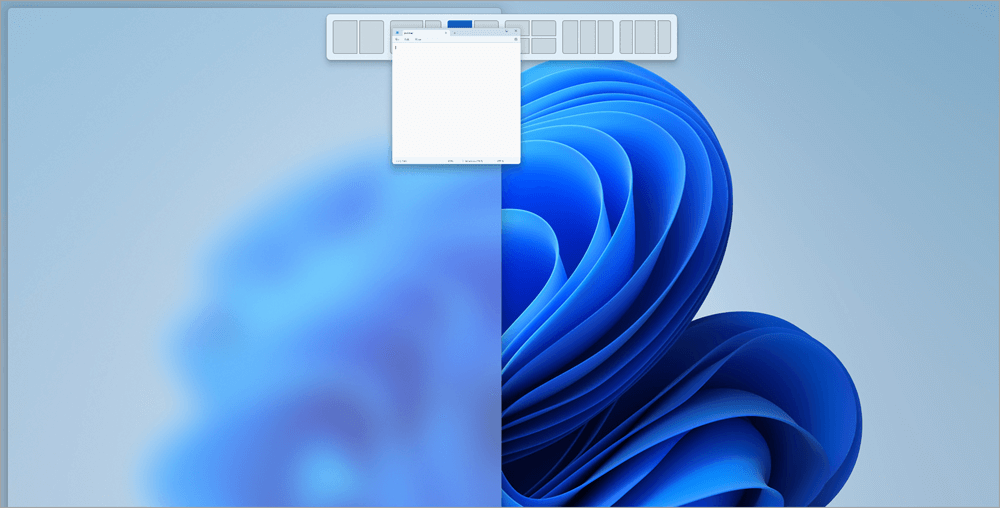
-
使用貼齊小幫手將版面配置填入您想要貼齊的其他應用程式。
有兩種方式可以使用鍵盤在 Windows 中貼齊:
使用鍵盤開啟 [貼齊] 版面配置方塊
-
按Windows 標誌鍵 + Z以顯示版面配置方塊。
-
輸入您要使用的版面配置編號,然後輸入您希望視窗在該版面配置中放置的位置數位。
您也可以使用滑鼠選取偏好的版面配置。
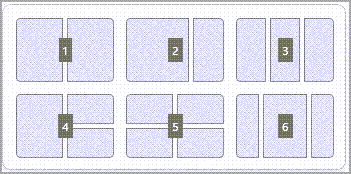
-
使用貼齊小幫手,以您想要在同一個螢幕上貼齊的其他視窗或應用程式來填入版面配置。
使用鍵盤箭號開啟貼齊版面配置
-
長按Windows 標誌鍵 +箭號以貼齊您正在使用的應用程式。 您可以使用鍵盤箭號持續變更貼齊位置。
-
使用向左鍵 將應用程式放置在畫面左側
-
使用向右鍵 將應用程式放置在畫面右側
-
使用 向上鍵 將應用程式放置在畫面的上方。
-
-
當您找到想要的貼齊位置時,放開Windows 標誌鍵 來放置貼齊。
-
使用貼齊小幫手,以您想要在同一個螢幕上貼齊的其他視窗或應用程式來填入版面配置。
相關主題
貼齊可讓您更輕鬆地整理桌面上開啟的視窗,讓您可以在需要時快速存取重要專案。 您可以使用 [貼齊] 來使用滑鼠、鍵盤或 [貼齊小幫手] 功能來排列所有開啟的視窗。

以下是利用 [貼齊] 的一些方法。 選取任何標題,標題便會開啟以顯示更多內容:
使用滑鼠在 Windows 中貼齊:
-
選取並拖曳您要貼齊到螢幕側邊或邊緣的視窗或應用程式。 [貼齊] 版面配置方塊會自動顯示。
-
將應用程式放到您要使用的版面配置中。
-
使用貼齊小幫手將版面配置填入您想要貼齊的其他視窗或應用程式。
您也可以將應用程式拖曳到畫面的右中角或左中側,以立即建立並排貼齊。
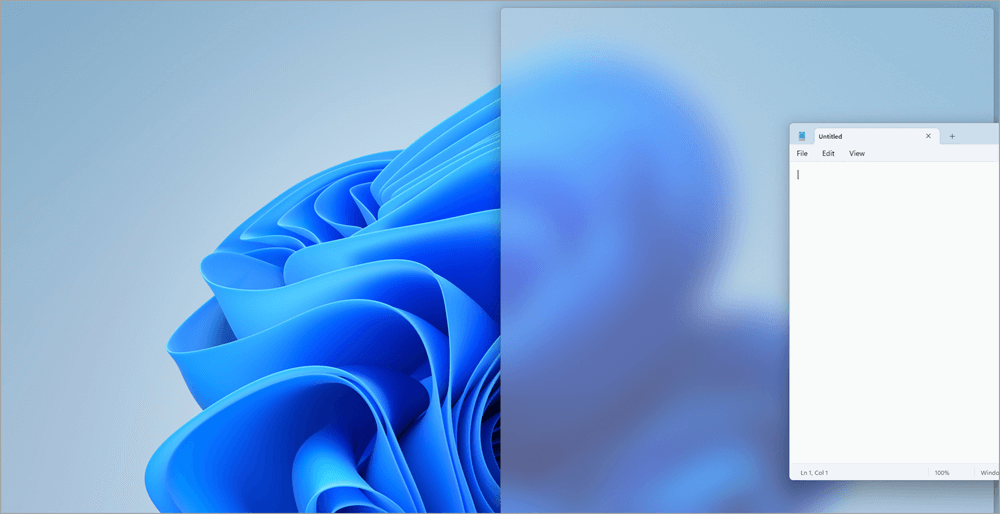
使用鍵盤在 Windows 中貼齊:
-
長按Windows 標誌鍵 +箭號以貼齊您正在使用的應用程式。 您可以使用鍵盤箭號來變更貼齊位置。
-
使用向左鍵 將應用程式放置在畫面左側
-
使用向右鍵 將應用程式放置在畫面右側
-
使用 向上鍵 將應用程式放置在畫面的上半部。
-
-
當您找到想要的貼齊位置時,放開Windows 標誌鍵 來放置貼齊。
-
使用貼齊小幫手,以您想要在同一個螢幕上貼齊的其他視窗或應用程式來填入版面配置。
貼齊小幫手工具會在您貼齊第一個視窗後自動顯示。 貼齊小幫手會將所有其他開啟的視窗顯示為縮圖,讓您可以選擇要新增至所選版面配置的視窗。
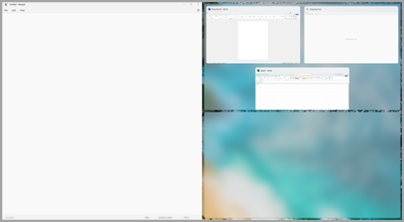
貼齊小幫手可讓您選取並拖曳分隔線,藉此調整版面配置方塊大小。 調整一邊的視窗大小,而連續的視窗會自行調整大小以配合,這樣您就不會有任何浪費的螢幕空間。
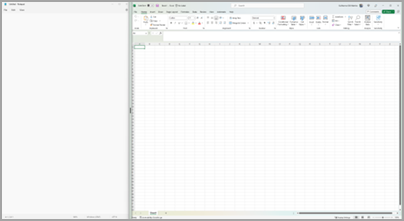
提示: 如果您是小型企業擁有者,且想深入了解如何設定 Microsoft 365,請造訪小型企業說明與學習。










