使用 Microsoft 或 Surface USB-C 旅行用集線器擴展電腦的功能。 這是專為出差的專業人士設計,因此,當您在旅途中工作時,此配接器可為您提供所需的額外連接埠和連線。 它可與具有 USB-C 連接埠的 電腦和 Surface 裝置搭配使用。
所需項目
-
Microsoft 或 Surface USB-C 旅行用集線器。
-
電腦或其他裝置上的 USB-C 連接埠。 USB-C 連接埠必須支援 USB-C 替換模式。
-
執行下列其中一種作業系統的電腦或其他裝置:
-
Microsoft Windows 11、10 或 8.1
-
Mac OS 10.14 或 10.15
-
Android 9.0 或 8.1
-
基本操作方式
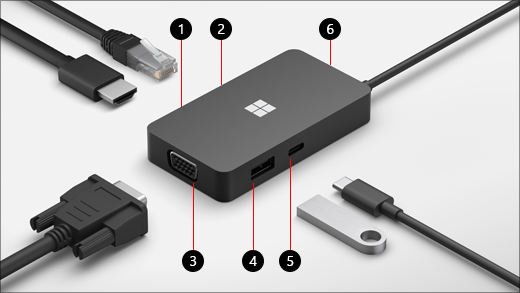
|
連接埠 |
描述 |
|
1. HDMI 2.0 |
使用這個埠連接到外部顯示器。 HDMI 連線在 60Hz 時支援最大解析度 3840 x 2160。 |
|
2. 乙太網路埠 |
取得有線網路連線的可靠性和速度。 連線乙太網路埠將您的電腦連接到有線網路。 它支援高達 1000 Mbps 的全雙工速度和網路喚醒,可從 PXE 伺服器引導 (僅限 Surface 裝置)。 |
|
3. VGA |
使用 VGA 連線來連線到具有 VGA 連接埠的外部顯示器。 VGA 連線在 60Hz 時支援最大解析度 1920 x 1080。 注意:
|
|
4. USB 3.2 Gen 2 (10Gbps) |
將大型檔案傳輸到 USB 快閃磁碟機或硬碟,連接 USB 印表機、滑鼠、鍵盤等。 注意:
|
|
5. USB-C |
連接使用 USB-C 的裝置。 例如,使用 USB 快閃磁碟機、USB-C 硬碟、為手機充電、等。 注意:
|
|
6. USB 纜線儲存空間 |
在旅行時,請妥善存放 USB 纜線。 孔中有一個磁鐵連接至 USB-C 連接器,可協助將 USB 纜線固定在適當的位置。 |
設定 Microsoft 或 Surface USB-C 旅行用集線器
打開旅行用集線器的包裝之後,將它放在您電腦上您想要的位置,並將任何必要的線材或纜線放在方便存取的地方。 現在您已準備好要進行設定。
設定您的工作區並連接線材
-
將 USB-C 連接器插入電腦上的 USB-C 連接埠。
-
如果想要使用有線網路連線,請將乙太網路纜線連接到乙太網路連接埠。
-
若要連接外部顯示器,請根據外部顯示器支援的視訊連線類型執行下列其中一個操作:
-
HDMI 連線。 拿一條 HDMI 纜線,將其中一端插入外部顯示器的 HDMI 連接埠,並將另一端插入集線器的 HDMI 連接埠。
如果您的視音訊纜線沒有 HDMI 連接器,您必須購買另一根纜線或配接器。 如需配接器的詳細資訊,請移至將 Surface 連接到電視、螢幕或投影機。 -
VGA 連線。 拿一條 VGA 纜線,將其中一端插入顯示器的 VGA 連接埠。 將另一端插入集線器的 VGA 連接埠。
-
-
將 USB 電腦周邊設備插入集線器的 USB 或 USB-C 連接埠,這取決於周邊設備使用的 USB 連線類型。










