附註: 本文已完成其任務,將於不久之後淘汰。 為了避免造成「找不到網頁」問題,我們將在我們能掌握的範圍內,移除所有連往本文的連結。 如果您建立了連往本頁面的連結,請將之移除,與我們一同維持網路暢行無阻。
Microsoft Office Picture Manager 是您可以用來裁剪、調整、編輯及共用圖片的工具。 Picture Manager 使用各種不同的檔案格式(包括 .jpg、.gif 和 .bmp)運作。
使用 [圖片管理器] 進行下列動作:
-
同時自動修正全部或多個圖片。
-
以電子郵件訊息傳送圖片,或在公司內部網路上建立 Microsoft SharePoint 圖片庫。
-
選擇幾個個別的圖片編輯工具,以執行更具體的工作。
-
不論您的圖片儲存位置為何,都能查看您的所有圖片。
-
如果您不確定自己的位置,請尋找您的圖片。
本文內容
Picture Manager 在哪裡?
若要開啟 [圖片管理器],請在 [開始] 功能表上,指向 [所有程式],然後指向 [ microsoft office],然後再按一下 [ microsoft office 圖片管理器]。
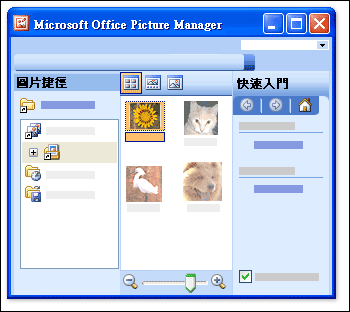
我會看到什麼?
[圖片管理器] 隨即開啟,顯示三個窗格: [圖片快捷方式]、[預覽] 窗格,以及 [快速入門] 工作窗格。
在 [圖片快捷方式] 窗格中尋找並選取您想要使用的圖片。 此窗格中不會列出任何圖片檔案,除非您為包含這些檔案的資料夾新增快捷方式。 或者,您可以讓 [圖片管理器] 自動掃描磁片磁碟機中包含圖片的資料夾,然後為您新增所有這些資料夾的快捷方式。
當您選取該資料夾的快捷方式時,預覽窗格會在資料夾中顯示圖片。 您可以在 [縮圖]、[電影膠片] 或 [單一圖片] 視圖中顯示圖片。 您可以放大或縮小以縮小圖片,或以較小的大小查看。
使用 [快速入門] 工作窗格來查看您可以使用 [圖片管理器] 執行的主要任務摘要。 您可以按照所需任務的工作窗格快速鍵,或者,在您熟悉程式之後,您可以關閉 [快速入門] 工作窗格,只顯示您想要查看的個別工作窗格。
編輯圖片
您可以使用 [圖片管理器] 一次處理多張圖片,或一次編輯一張圖片。
您可以在 [編輯圖片] 工作窗格中編輯圖片。 若要一次清除所有圖片,最快速且最簡單的方法就是只要在 [編輯圖片] 工作窗格中選取它們,然後在 [圖片] 功能表上,按一下 [自動校正]。
[自動校正] 命令會修正亮度、色彩及對比。
您可以在 [編輯圖片] 窗格中一次對多張圖片進行其他編輯,包括下列各項:
裁剪圖片以排除不必要或雜亂的詳細資料。
旋轉或翻轉 方向不符合您想要的任何圖片。
調整大小 圖片。
調整亮度和對比 變更 [工作窗格] 中的設定。
當您一次處理一張圖片時,可以使用 [圖片管理器] 來調整圖片的色彩,或移除相機閃爍所產生的紅眼效果。
查看並儲存已編輯的圖片
若要在儲存變更前,在一起查看所有已編輯的圖片,請查看 [未儲存的編輯] 資料夾。
然後,您可以使用 [另存新檔] 或 [全部儲存],或使用 [另存新檔] 為編輯的圖片建立新檔案,以儲存變更,並以編輯過的版本取代原始圖片 若要以不同的檔案名、檔案格式或其他位置儲存已編輯的圖片,請使用 [檔案] 功能表上的 [匯出]。
共用圖片
圖片看起來符合您的需求之後,您就可以將它們插入 Microsoft Office 檔、將它們顯示在網站上,或將它們新增至 Microsoft Office Outlook 電子郵件。 您可以透過壓縮圖片來調整圖片大小與尺寸,以符合情況。 如此一來,在網站上顯示圖片的載入速度會更快,而且透過電子郵件傳送的圖片將能更快速地路由及佔用較少的信箱空間。
如果您的公司使用 Microsoft Windows SharePoint Services,您可以搭配圖片庫使用 [圖片管理器],您就可以將圖片上傳到文件庫,或將圖片下載至圖片管理器進行編輯。










