本文適用於使用螢幕助讀程式的使用者,例如 Windows 朗讀程式、JAWS 或 NVDA 搭配 Microsoft 365 產品。 本文是 Microsoft 365 螢幕助讀程式支援內容集的一部分,您可以在此找到有關我們應用程式的更多協助工具資訊。 如需一般說明,請瀏覽 Microsoft 支援服務。
搭配鍵盤和螢幕助讀程式使用 Clipchamp 來建立和編輯視訊。 我們已使用朗讀程式、JAWS 和 NVDA 測試,但只要所有螢幕助讀程式遵循常見的協助工具標準和技術,它就可能適用于所有螢幕助讀程式。
多媒體藝圈可讓您透過其易於存取的功能來建立含含包容性和創意的影片。
附註:
-
新 Microsoft 365 功能會逐漸開放給 Microsoft 365 訂閱者使用,因此您的應用程式可能還沒有這些功能。 若要了解如何更快速地取得新功能,請加入 Office 測試人員計畫。
-
若要深入了解螢幕助讀程式,請移至如何在 Microsoft 365 使用螢幕助讀程式。
此主題內容
開啟 Clipchamp
-
按 Windows 標誌鍵並輸入 Microsoft Clipchamp。
-
您會聽見:「Microsoft Clipchamp 應用程式」。 若要開啟應用程式,請按 Enter。
-
Clipchamp 登入/註冊頁面隨即開啟,而且您會聽到「Microsoft Clipchamp 視窗」。
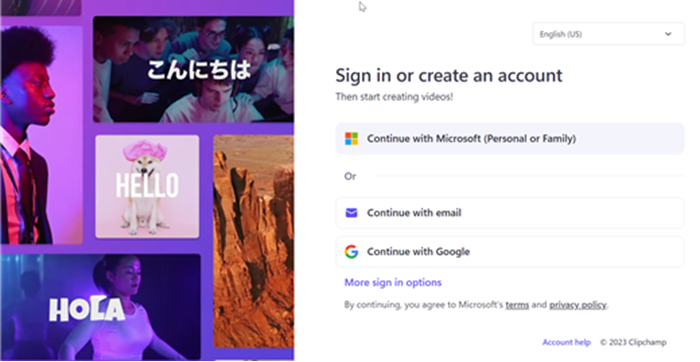
-
您也可以在 Windows、MacOS、ChromeOS 和 Linux 的 Edge 或 Chrome 瀏覽器視窗中使用 Clipchamp,方法是移至 HTTPs://app.clipchamp.com/login。 然後依照步驟登入您的帳戶。
附註: 如果 MS Clipchamp 無法在 所有應用程式中使用,請從Microsoft Store安裝。
登入您的帳戶
您可以使用 Microsoft、Google、Facebook 或其他電子郵件帳戶登入 Clipchamp。
如果您想要使用 Microsoft 帳戶,請依照下列步驟進行:
-
使用 Tab 鍵流覽,直到您聽到「繼續使用您的個人 Microsoft 帳戶按鈕」。 然後按下 Enter。
-
當螢幕助讀程式要求您登入時,輸入您的電子郵件、電話號碼或 Skype 名稱。 然後按下 Enter。
-
輸入您的密碼,然後按 Enter。 Clipchamp 首頁隨即開啟。
附註:
-
若要深入瞭解如何建立和存取 Clipchamp 帳戶,請移至如何建立和存取 Clipchamp 帳戶。
-
如果您在組織中使用帳戶,登入步驟可能會稍有不同。 例如,您可能需要選取登入的方法,例如 PIN 或智慧卡。
建立新視訊
-
按 Tab 鍵,直到您聽見「從頭開始建立新視訊按鈕」,然後按 Enter。
![[建立新視訊] 索引標籤上有手形圖示的 [剪貼簿首頁]。](https://support.content.office.net/zh-tw/media/cf12127f-caba-463a-9dc0-460d33160849.png)
-
多媒體藝圈編輯器將會開啟、提要欄位、時程表、頁首和屬性面板流覽地標。
![流覽地標上醒目提示和圖說文字的 [剪貼簿編輯器] 頁面。](https://support.content.office.net/zh-tw/media/26a4d391-a773-40c4-8e97-c9ec7f361ff4.png)
附註: 如需有關 Clipchamp 編輯器中基本流覽步驟的詳細資訊,請移至使用螢幕助讀程式在多媒體藝靈編輯器中探索和流覽。
在視訊中新增媒體
-
使用 Tab 鍵流覽,並在您聽到「匯入媒體按鈕」時按 Enter。 對話方塊隨即開啟。
-
在 [檔案名] 編輯方塊中輸入媒體名稱,或使用向上鍵/向下鍵流覽檔案清單。
-
按 Enter,選取您要新增的媒體。 您會聽到「專案已成功新增至您的媒體區段」,
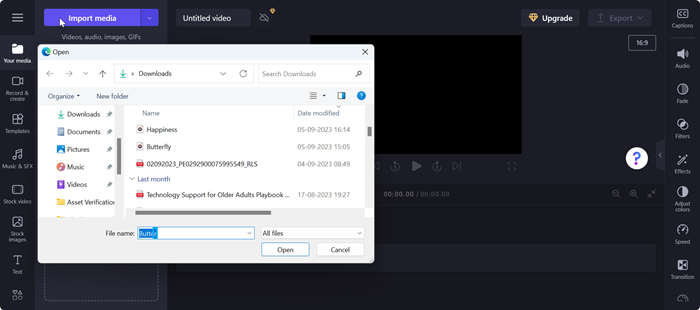
-
若要將上傳的媒體新增至時程表,請在您聽到「將 媒體名稱 新增至時程表」時按 Enter。
![將焦點放在 [新增至時程表] 按鈕的 [剪貼簿編輯器] 頁面](https://support.content.office.net/zh-tw/media/080a980d-c8bf-4ba5-a1d1-78a56f4176d0.png)
-
您的媒體會顯示在時程表上。
在時程表中編輯媒體
多媒體藝廳提供多種編輯工具,可建立及編輯您的視訊專案。
-
按 Alt+3 流覽至時間軸。
-
若要向前或向後移動滑杆,請使用向右鍵和向左鍵。 如果差距較大,請按住 Shift 鍵,然後按向左鍵/向右鍵。
-
若要將視訊分割成兩個,請將滑杆移至您要在影片中進行分割的位置,然後按 S。使用 Delete 或倒退鍵刪除部分的媒體。
-
若要從媒體開頭修剪視訊,請按住 Z 鍵,然後按向右鍵。
-
若要從選取媒體的結尾修剪視訊,請按住 C 鍵,然後按向左鍵。 將 Shift 鍵與上述按鍵一起按住,以調整較大的縮放。
-
若要播放視訊,請按 Ctrl+向左鍵,直到視訊開頭為止流覽。 然後使用空格鍵來播放或暫停視訊。
重新排序媒體
如果時程表中有多個媒體檔案,您可能會想要重新排序媒體資產。
-
若要重新排列時程表中的媒體,請使用 Tab 鍵流覽至您要移動的媒體。
-
按住 X 鍵,然後按向左鍵/向右鍵,將選取的媒體重新排列到時程表上所需的位置。
使用屬性面板編輯媒體
您可以使用屬性面板上的功能來調整色彩、編輯媒體的速度、新增效果或篩選,以及產生自動字幕。
-
按 Alt+2 鍵。 您會聽到「標號索引標籤專案 9 之 1」。
-
使用向上鍵/向下鍵流覽可用的屬性。 以下是 Clipchamp 目前提供的一些屬性,
-
輔助字幕 – 可讓您在影片專案中新增自動輔助字幕。 如需詳細資訊,請 移至如何使用自動輔助字幕。
-
音訊 – 調整媒體的音訊屬性。
-
淡出 – 新增淡入/淡出效果。
-
篩選 – 將篩選套用至媒體。
-
效果 – 您可以將多種效果套用至視訊,例如縮放速度緩慢、閃爍等。
-
調整色彩 – 調整媒體的曝光、對比、飽和度、溫度、透明度或混合模式。
-
速度 – 使用此屬性來加速或減慢您的媒體速度。
-
轉場 – 各種轉場效果可用於在專案媒體之間變更班次。
-
色彩 – 將媒體的網底從黑白變更為彩色。
3. 將所需的屬性套用至您的媒體。
匯出視訊
編輯影片之後,您可以匯出專案以儲存或共用。
-
按 Alt+5 流覽至頁首。
-
使用 Tab 鍵流覽,直到您聽見「視訊名稱編輯」為止,然後輸入您想要為影片專案授與的名稱。
-
按 Alt+E 鍵或使用 Tab 鍵流覽,直到您聽見「[匯出] 按鈕已折迭」為止。
-
按 Enter 開啟視訊品質選項。
-
按 Tab,然後使用方向鍵流覽可用的視訊品質解析度。
-
按 Enter 鍵以選取所需的視訊品質。
-
影片隨即會匯出並下載到電腦的 [下載] 資料夾中。
提示: 高品質建議使用 1080p 解析度。
搭配鍵盤和螢幕助讀程式使用 Clipchamp 來建立和編輯視訊。 我們已使用朗讀程式、JAWS 和 NVDA 測試,但只要所有螢幕助讀程式遵循常見的協助工具標準和技術,它就可能適用于所有螢幕助讀程式。
多媒體藝圈可讓您透過其易於存取的功能來建立含含包容性和創意的影片。
附註:
-
新 Microsoft 365 功能會逐漸開放給 Microsoft 365 訂閱者使用,因此您的應用程式可能還沒有這些功能。 若要了解如何更快速地取得新功能,請加入 Office 測試人員計畫。
-
若要深入了解螢幕助讀程式,請移至如何在 Microsoft 365 使用螢幕助讀程式。
此主題內容
開啟 Clipchamp
-
在 Microsoft Edge 或 Chrome 瀏覽器上,搜尋 HTTPs://app.clipchamp.com/login。 Clipchamp 登入/註冊頁面隨即開啟。
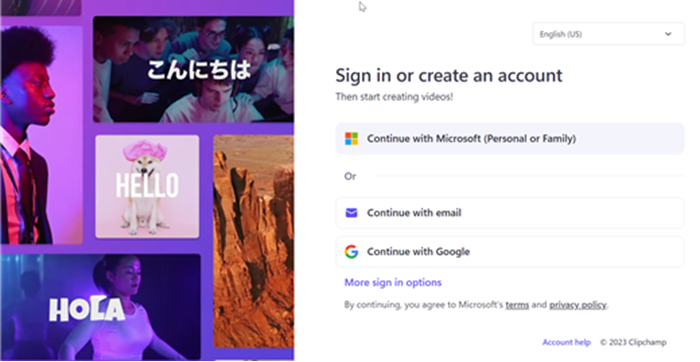
附註: 建議您使用 Microsoft Edge 或 Chrome 做為您的瀏覽器。
登入您的帳戶
您可以使用 Microsoft、Google、Facebook 或其他電子郵件帳戶登入 Clipchamp。
如果您想要使用 Microsoft 帳戶,請依照下列步驟進行:
-
使用 Tab 鍵流覽,直到您聽見「繼續使用您的個人 Microsoft 帳戶按鈕」為止。 然後按下 Enter。
-
當螢幕助讀程式要求您登入時,輸入您的電子郵件、電話號碼或 Skype 名稱。 然後按下 Enter。
-
輸入您的密碼,然後按 Enter。 Clipchamp 首頁隨即開啟。
附註:
-
若要深入瞭解如何建立和存取 Clipchamp 帳戶,請移至如何建立和存取 Clipchamp 帳戶。
-
如果您在組織中使用帳戶,登入步驟可能會稍有不同。 例如,您可能需要選取登入的方法,例如 PIN 或智慧卡。
建立新視訊
-
按 Tab 鍵,直到您聽見「[從頭開始建立新視訊] 按鈕」為止,然後按 Enter。
![[建立新視訊] 索引標籤上有手形圖示的 [剪貼簿首頁]。](https://support.content.office.net/zh-tw/media/cf12127f-caba-463a-9dc0-460d33160849.png)
-
多媒體藝圈編輯器將會開啟、提要欄位、時程表、頁首和屬性面板流覽地標。
![流覽地標上醒目提示和圖說文字的 [剪貼簿編輯器] 頁面。](https://support.content.office.net/zh-tw/media/26a4d391-a773-40c4-8e97-c9ec7f361ff4.png)
附註: 如需有關 Clipchamp 編輯器中基本流覽步驟的詳細資訊,請移至 使用螢幕助讀程式在多媒體藝靈編輯器中探索和流覽。
在視訊中新增媒體
-
使用 Tab 鍵流覽,並在您聽到「匯入媒體按鈕」時按 Enter。 對話方塊隨即開啟。
-
在 [檔案名] 編輯方塊中輸入媒體名稱,或使用向上鍵/向下鍵流覽檔案清單。
-
按 Enter,選取您要新增的媒體。 您會聽到「專案已成功新增至您的媒體區段」,
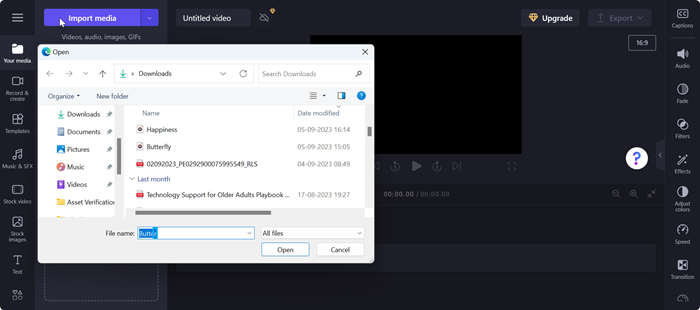
-
若要將上傳的媒體新增至時程表,請在您聽到「將 媒體名稱 新增至時程表」時按 Enter。
![將焦點放在 [新增至時程表] 按鈕的 [剪貼簿編輯器] 頁面](https://support.content.office.net/zh-tw/media/080a980d-c8bf-4ba5-a1d1-78a56f4176d0.png)
-
您的媒體會顯示在時程表上。
在時程表中編輯媒體
多媒體藝廳提供多種編輯工具,可建立及編輯您的視訊專案。
-
按 Alt+3 流覽至時間軸。
-
若要向前或向後移動滑杆,請使用向右鍵和向左鍵。 如果差距較大,請按住 Shift 鍵,然後按向左鍵/向右鍵。
-
若要將視訊分割成兩個,請將滑杆移至您要在影片中進行分割的位置,然後按 S。使用 Delete 或倒退鍵刪除部分的媒體。
-
若要從媒體開頭修剪視訊,請按住 Z 鍵,然後按向右鍵。
-
若要從選取媒體的結尾修剪視訊,請按住 C 鍵,然後按向左鍵。 將 Shift 鍵與上述按鍵一起按住,以調整較大的縮放。
-
若要播放視訊,請按 Ctrl+向左鍵,直到視訊開頭為止流覽。 然後使用空格鍵來播放或暫停視訊。
重新排序媒體
如果時程表中有多個媒體檔案,您可能會想要重新排序媒體資產。
-
若要重新排列時程表中的媒體,請使用 Tab 鍵流覽至您要移動的媒體。
-
按住 X 鍵,然後按向左鍵/向右鍵,將選取的媒體重新排列到時程表上所需的位置。
使用屬性面板編輯媒體
您可以使用屬性面板上的功能來調整色彩、編輯媒體的速度、新增效果或篩選,以及產生自動字幕。
-
按 Alt+2 鍵。 您會聽到「標號索引標籤專案 9 之 1」。
-
使用向上鍵/向下鍵流覽可用的屬性。 以下是 Clipchamp 目前提供的一些屬性,
-
輔助字幕 – 可讓您在影片專案中新增自動輔助字幕。 如需詳細資訊,請 移至如何使用自動輔助字幕。
-
音訊 – 調整媒體的音訊屬性。
-
淡出 – 新增淡入/淡出效果。
-
篩選 – 將篩選套用至媒體。
-
效果 – 您可以將多種效果套用至視訊,例如縮放速度緩慢、閃爍等。
-
調整色彩 – 調整媒體的曝光、對比、飽和度、溫度、透明度或混合模式。
-
速度 – 使用此屬性來加速或減慢您的媒體速度。
-
轉場 – 各種轉場效果可用於在專案媒體之間變更班次。
-
色彩 – 將媒體的網底從黑白變更為彩色。
3. 將所需的屬性套用至您的媒體。
匯出視訊
編輯影片之後,您可以匯出專案以儲存或共用。
-
按 Alt+5 流覽至頁首。
-
使用 Tab 鍵流覽,直到您聽見「視訊名稱編輯」為止,然後輸入您想要為影片專案授與的名稱。
-
按 Alt+E 鍵或使用 Tab 鍵流覽,直到您聽見「[匯出] 按鈕已折迭」為止。
-
按 Enter 開啟視訊品質選項。
-
按 Tab,然後使用方向鍵流覽可用的視訊品質解析度。
-
按 Enter 鍵以選取所需的視訊品質。
-
影片隨即會匯出並下載到電腦的 [下載] 資料夾中。
提示: 高品質建議使用 1080p 解析度。
另請參閱
為身心障礙客戶提供技術支援
Microsoft 盡最大的努力為所有客戶提供最佳的體驗。 如果您是殘疾人士或有任何協助工具相關問題,請連絡 Microsoft 殘疾人士 Answer Desk 以取得技術協助。 殘疾人士 Answer Desk 支援小組受過許多常用輔助技術的訓練,並可提供英文、西班牙文、法文和美國手語的協助。 請移至 Microsoft 殘疾人士 Answer Desk 網站,了解您所在地區的連絡人詳細資料。
如果您是政府、商業或企業使用者,請連絡企業殘疾人士 Answer Desk。










