本文適用於使用螢幕助讀程式的使用者,例如 Windows 朗讀程式、JAWS 或 NVDA 搭配 Microsoft 365 產品。 本文是 Microsoft 365 螢幕助讀程式支援內容集的一部分,您可以在此找到有關我們應用程式的更多協助工具資訊。 如需一般說明,請瀏覽 Microsoft 支援服務。
Windows 365 切換可讓您使用 [工作檢視] 登入並連線到雲端電腦 Windows 11。 就像在本機桌面之間切換一樣,您現在可以在雲端計算機和實體裝置之間切換。
此主題內容
在本機和雲端電腦之間切換
-
按 Windows 標誌 鍵,然後在搜尋方塊中輸入「Windows App」,然後按 Enter 開啟應用程式。
-
登入您的帳戶以存取 Windows 應用程式。
-
使用 Tab 鍵流覽,直到您聽見「[其他] 按鈕」為止。 然後,按 Enter 存取下拉功能表。
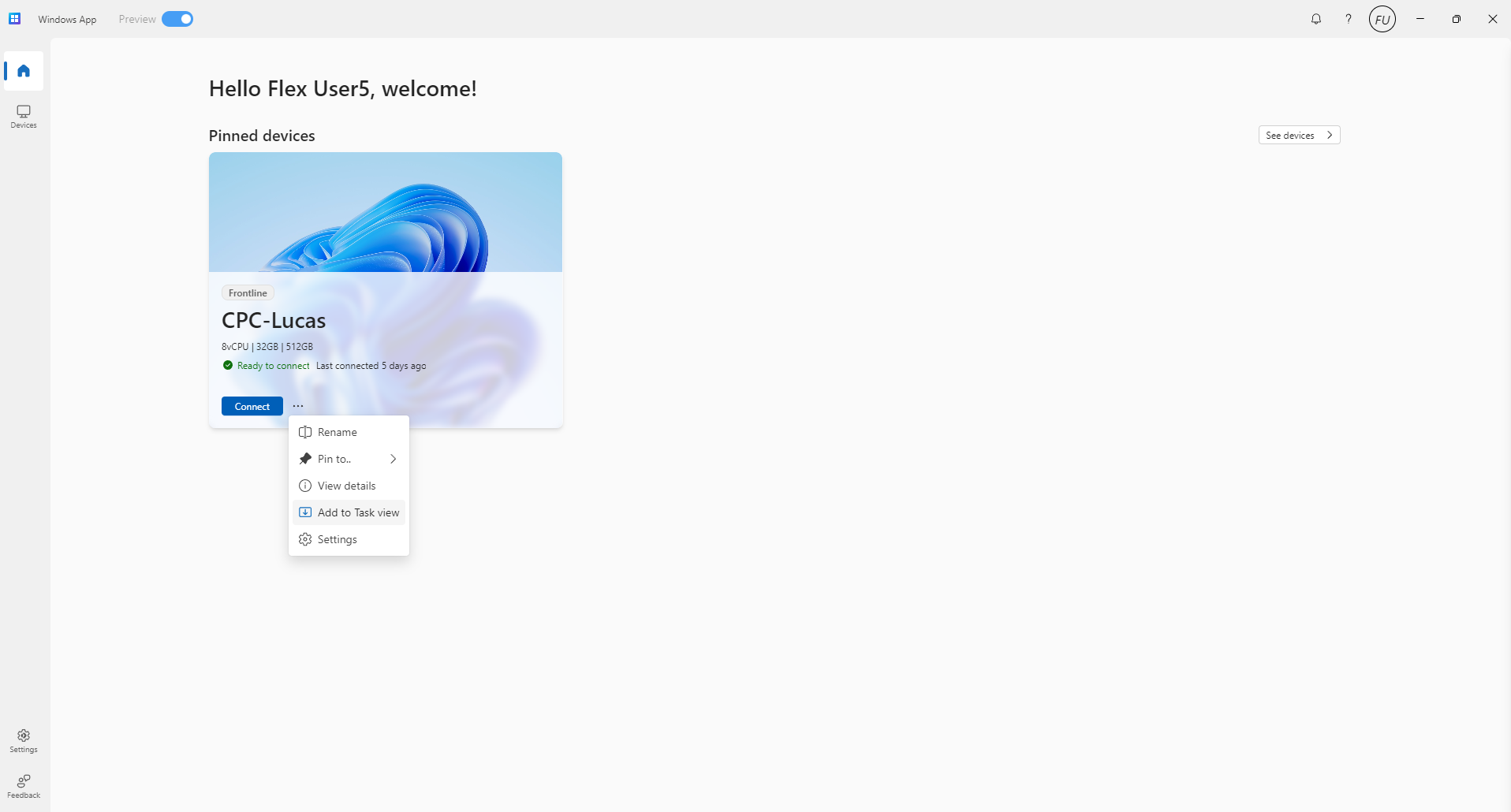
-
使用向 下 鍵選取 [新增至工作檢視],然後按 Enter。
附註: 現在雲端電腦已在您的工作檢視中啟用。
-
按 Windows 鍵+Tab 存取工作檢視,[工作檢視] 可讓您查看所有開啟的視窗和虛擬桌面。
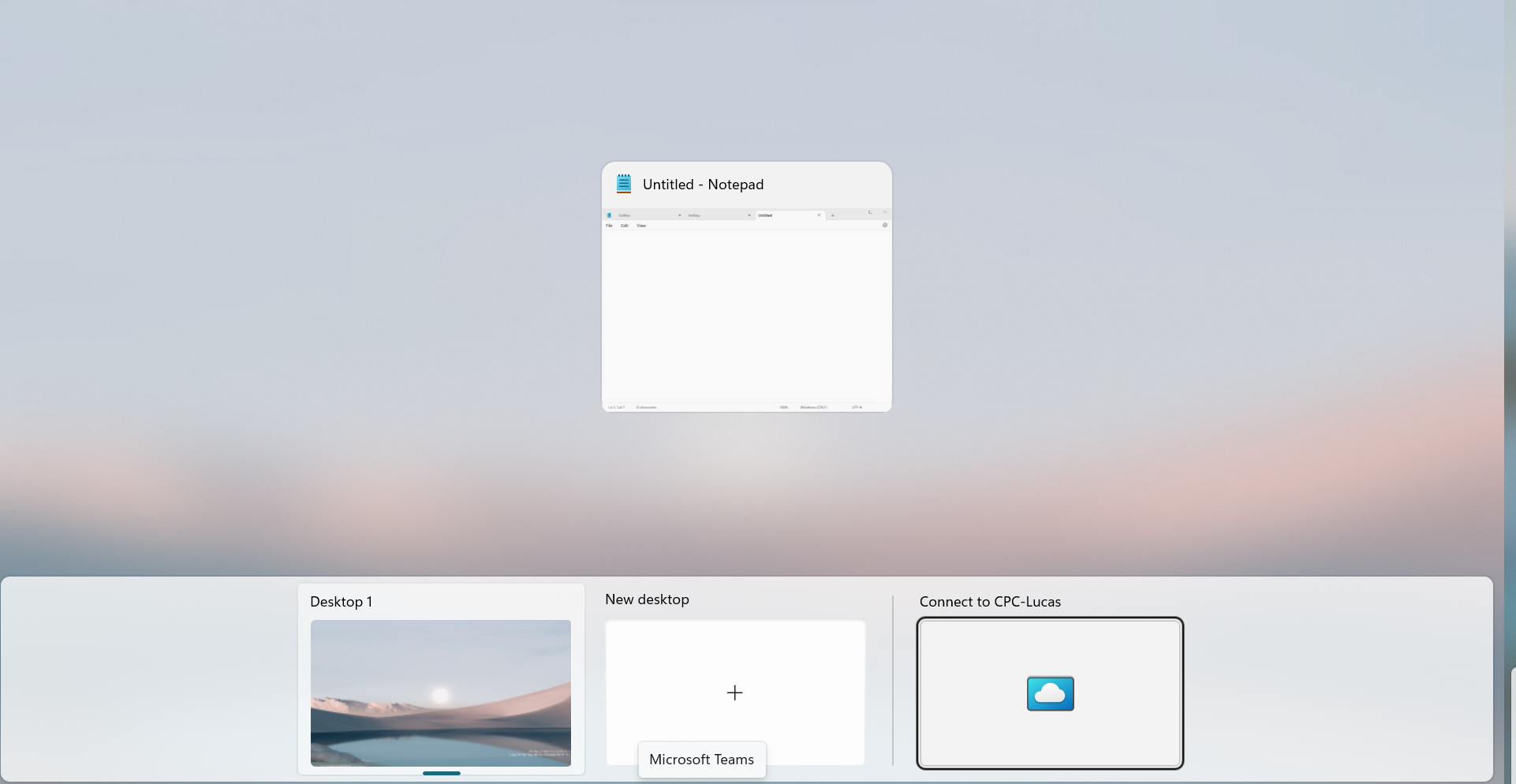
-
使用 Tab 鍵流覽「[連線到雲端電腦] 按鈕」,然後按 Enter 開啟雲端電腦環境。
附註: 轉場畫面會顯示定時器。 您可以在螢幕上等候,或按 Tab 以選取 [在本機計算機上等候],然後按 Enter。 線上成功後,螢幕助讀程式會念出「已連線雲端電腦」。
-
按 Windows 鍵+Ctrl+向右鍵 或 Windows 鍵+Ctrl+向左鍵,它會帶您以迴圈的方式流覽包括雲端計算機在內的所有虛擬桌面,或按 Windows 鍵+Tab。 使用 Tab 鍵瀏覽至「雲端桌面清單」,然後按 Enter 加以啟用。
附註: 對於第一次存取雲端計算機的使用者,您必須在登入之後,將內建的朗讀程式啟用至雲端計算機。
-
若要切換回本機計算機,請按 Windows 鍵+Ctrl+向右鍵 或 Windows 鍵+Ctrl+向左鍵,它會帶您以迴圈的方式流覽所有虛擬桌面,包括本機桌面,或使用 Windows 鍵+Tab、使用 Tab 鍵流覽至「本機桌面」,然後按 Enter 來啟用。
如何中斷雲端電腦連線
從雲端計算機中斷連線
-
按 Windows 標誌 鍵以開啟 [開始] 視窗。
-
瀏覽瀏覽功能表以選取 [開啟/關閉 ],然後按 Enter。
-
使用向下鍵選取 [中斷彈出視窗的連線],然後按 Enter 來中斷雲端電腦連線。
中斷本機桌面連線
-
按 Windows 鍵+Tab。 然後,使用 Tab 鍵瀏覽至 [雲端桌面清單] 選項。
-
按 Shift+F10 以開啟操作功能表。
-
使用向 下 鍵選取 [ 中斷連線],然後按 Enter。
另請參閱
為身心障礙客戶提供技術支援
Microsoft 盡最大的努力為所有客戶提供最佳的體驗。 如果您是殘疾人士或有任何協助工具相關問題,請連絡 Microsoft 殘疾人士 Answer Desk 以取得技術協助。 殘疾人士 Answer Desk 支援小組受過許多常用輔助技術的訓練,並可提供英文、西班牙文、法文和美國手語的協助。 請移至 Microsoft 殘疾人士 Answer Desk 網站,了解您所在地區的連絡人詳細資料。
如果您是政府、商業或企業使用者,請連絡企業殘疾人士 Answer Desk。










