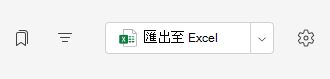每個班級團隊都有一個 [ 成績 ] 索引標籤,授課者可以在此檢視作業,以及追蹤個別學生在班級中的進度。 使用 [ 成績] 索引 標籤查看班級概觀、快速存取數據,以及開啟或退回學生作業。
瀏覽 [成績] 索引標籤
若要開啟 [成績] 索引標籤,請流覽至您想要的課程小組,然後選取 [ 成績]。
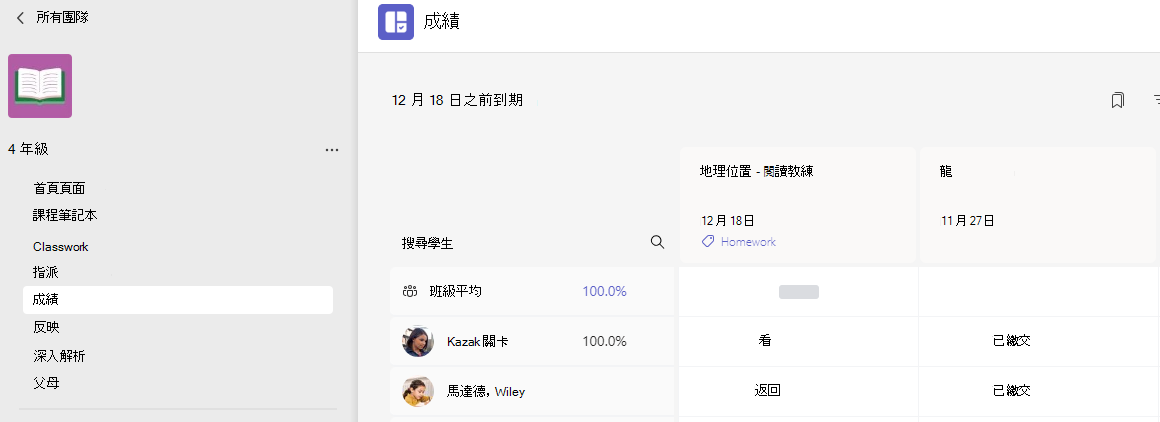
-
您會看到學生出現在欄中,其作業在其名稱旁邊的列中。 作業會依到期日依順序列出,最接近的日期在開頭。
附註: 班級平均值會顯示在學生名稱清單的頂端,而每個學生的平均值會顯示在他們自己的名稱旁邊。 您可以變更右上角的日期範圍,以檢視特定時間範圍的成績平均值。
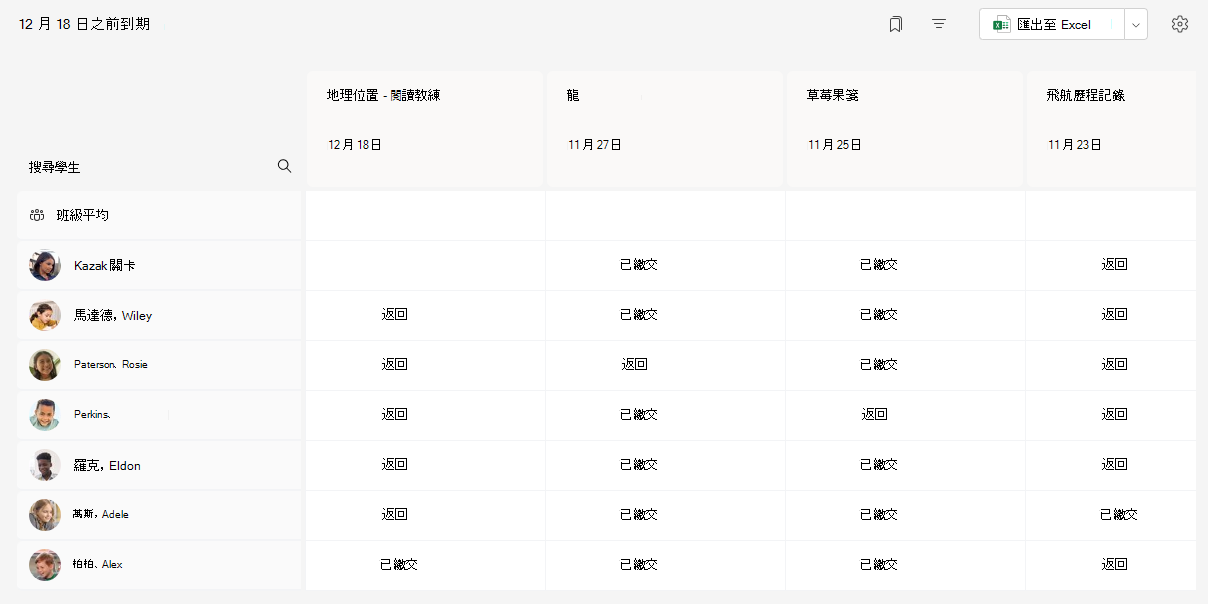
檢視作業
選取作業以開啟並檢視詳細數據。
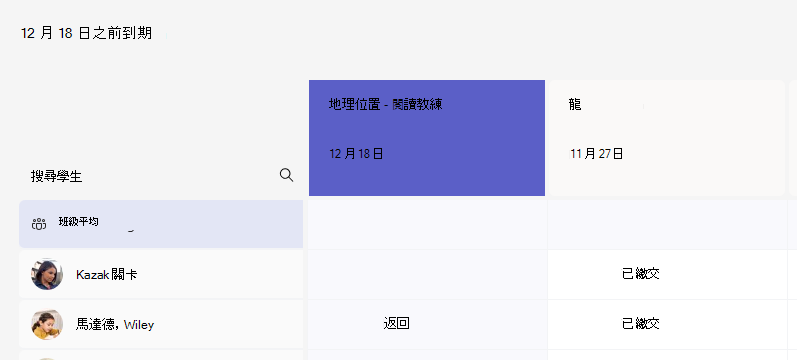
選取 [導出 至 Excel],將此課程中的所有成績匯出為 .csv 檔。
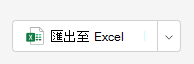
學生作業狀態
當學生檢視並繳交作業時,您會在儲存格中看到與他們名稱和作業相關聯的狀態。
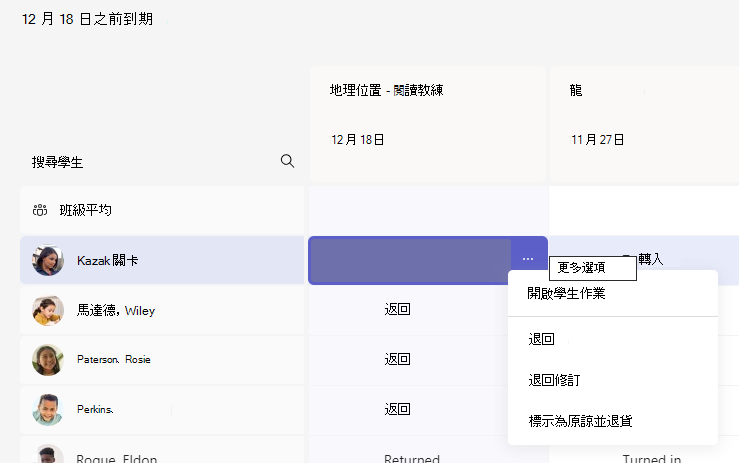
|
看 |
學生已開啟和檢視作業。 |
|
已繳交 |
學生已繳交作業,其作業已準備好進行評分。 |
|
已傳回或點數 |
在您為學生作業評分之後,將會顯示指派的點數。 如果作業沒有點數,您會看到 [已退回]。 |
|
空白 |
尚未對作業採取任何動作。 |
對學生作業採取動作
您可以編輯 [ 成績 ] 索引標籤格線中的每個儲存格。 只要選取它即可進行變更。
您也可以選取儲存格中的 [ 更多選項 
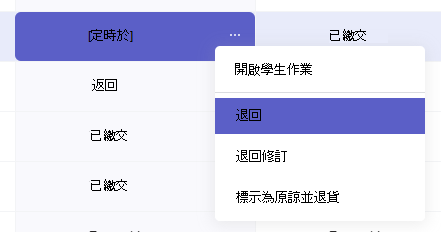
將您的學生標示為已從作業中示為已退出
1. 瀏覽至您 [ 退回 ] 清單中的學生名稱。
提示: 選取箭頭可以依遞增或遞減的字母順序來排序學生。
2. 選取 [ 退回] 旁的下拉式箭號,然後選取 [退回] 進行修訂。
3. 選擇 [標示為註冊並退回] 的選項。
4. 對話框隨即出現,詢問您是否要將此提交標示為「已縮圖」。 請注意,將會移除所有量表數據和點數。 仍會與學生分享意見反應。
5. 選擇 [ 標示為縮寫] 按鈕。
6. 將作業標示為已授課的學生,其狀態會變更為 [已套用]。
選取任何學生的名稱,以在目前為止的班級中檢視其成績的詳細清單。
提示: 使用搜尋列快速尋找特定學生。
根據預設,每個學生的作業會列出最接近的到期日。 您可以在這裡檢視作業的標題、其狀態,以及到目前為止已獲得的點數。
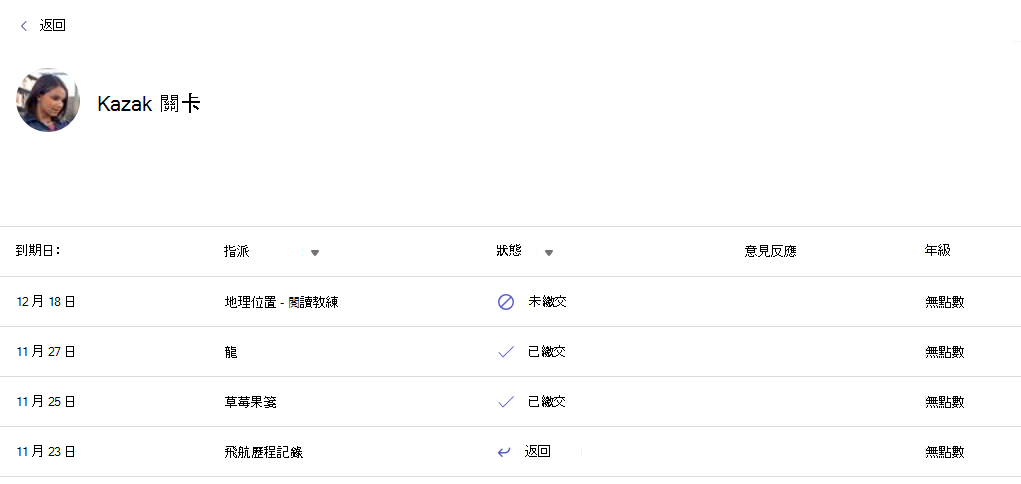
-
使用箭號依日期或標題排序作業。
-
若要快速開啟學生作業併為其評分,請選取作業旁的狀態。
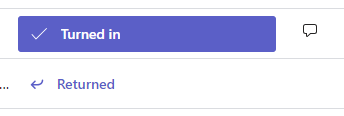
-
選取 [導出 至 Excel],將此課程中所有一個學生的成績匯出為 .csv 檔案。