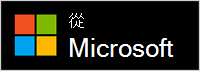Microsoft Modern Webcam 是 Microsoft Teams 認證的網路攝影機。 這是一款可用於取得高品質影片的攝影機,因此可讓您在在 Microsoft Teams 會議和通話期間展現最佳狀態。 只要將網路攝影機插入 Windows 10/11 電腦上的USB埠,即可開始使用。
網路攝影機的基本操作方式
使用此圖表尋找 Microsoft Modern Webcam 的主要部分。

-
隱私權快門
-
LED 使用指示燈
-
攝影機鏡頭
-
裝載在顯示器上
-
基座
網路攝影機的使用方式
了解如何在 Microsoft Teams 中設定和使用您的 Microsoft Modern Webcam。

裝載您的 Microsoft Modern Webcam
視您的電腦和家中或辦公室的設定,以您想要的方式裝載 Microsoft Modern Webcam。 有三個不同的網路攝影機裝載方法。
在顯示器上
將 Microsoft Modern Webcam 放在外部顯示器或膝上型電腦顯示器的上方。 將網路攝影機的基座向上旋轉,讓攝影機固定在最上面。
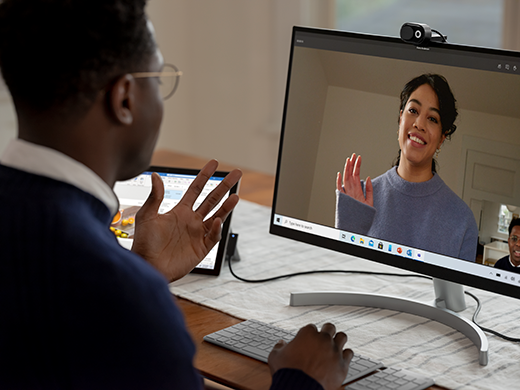
在桌上
將 Microsoft Modern Webcam 放在桌面或桌子的頂端,讓基座平放在上面。

在三腳架上
拿一個小型三腳架 (未包含),然後將三腳架螺絲轉入 Microsoft Modern Webcam 底部的三腳架螺紋(下圖中的 #1)。 將小型三腳架放在您的電腦附近。

在 Microsoft Modern Webcam 上設定內建麥克風
使用預設設定的 Microsoft Modern Webcam (包括已關閉內建麥克風) 已通過 Microsoft Teams 認證。 如果您在 Microsoft Accessory Center 應用程式中開啟內建麥克風,可能會影響認證。 您仍然可以在 Teams 會議與通話期間,使用您電腦中的麥克風和喇叭來播放音訊。
如果您想要使用內建麥克風,以下說明如何開啟:
-
插入您的 Microsoft Modern Webcam。
-
在 Microsoft 配件中心 中,選取 [新式網络攝影機]。
-
選取 [網络攝影機設定],然後開啟 網络攝影機麥克風。
在 Microsoft Teams 中設定 Microsoft Modern Webcam
-
在 Microsoft Teams 中,在頂端的設定檔圖片左側,選取 設定和其他

-
在 [設定] 中,選取 [裝置]。
-
在 [攝影機] 下,選取 [Microsoft Modern Webcam]。
-
若要實際調整攝影機,請以單手按住攝影機基座。 請用另一隻手按住攝影機頂端,然後向上或向下傾斜,直到您想要在 [預覽視窗] 顯示的方式。
當您的攝影機在使用中時,網路攝影機正面的 LED 燈會呈現固定白色。
在 Teams 會議或通話中使用 Microsoft Modern Webcam
在 Windows 10/11 計算機上開啟 Microsoft Teams 之後,以下是在 Teams 通話和會議期間使用網路攝影機的方式。
|
若要 |
在 Microsoft Teams 中執行此工作 |
|---|---|
|
撥打視訊通話 |
選取 [通話]、撥打您想要撥打人員的電話號碼,然後選取 [通話]。 選取 [攝影機] 以顯示於攝影機上。 |
|
加入會議並出現在攝影機上 |
選取 [行事曆] > [會議]> [加入]。 開啟 [攝影機],然後在 Teams 中選取 [立即加入],以使用您已開啟的攝影機加入會議。 |
使用隱私權快門
Microsoft Modern Webcam 具有隱私權快門,可協助保護您的隱私權。 當您不希望攝影機錄下您時,隨時在鏡頭上滑動隱私權快門。

取得 Microsoft Accessory Center 應用程式
Microsoft Accessory Center 應用程式可讓您自訂 Microsoft Modern Webcam 的設定,使得您可以善用其功能。 您可以從 Microsoft Store 下載 Microsoft Accessory Center 應用程式,並在您的 Windows 10/11 電腦上安裝它。
附註: Microsoft Accessory Center 不適用 macOS。