在甘特圖的長條旁顯示任務名稱,可讓圖表更容易閱讀且更吸引人,特別是如果您只想在會議或報表中顯示圖表的橫條邊。
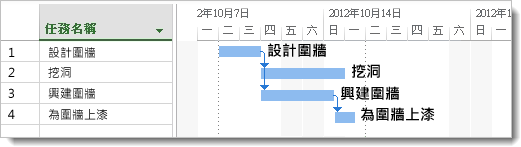
但您不需要就此處停止。 您幾乎可以新增甘特圖長條旁的任何項目資訊,例如人員名稱、任務成本或任務工期。 而且您可以在長條上、頂端、下方或甚至內側新增文字。
此範例顯示在甘特圖長條右側新增任務名稱的步驟。
-
在 [甘特圖] 檢視中,選擇 [ > 條形圖 樣式格式]。
提示: 如果您很快速,請在甘特圖檢視的圖表部分內按兩下滑鼠右鍵,然後選取[條形圖樣式]。
-
在 [條形圖樣式] 方塊中,選取 [文字] 索引 標籤。
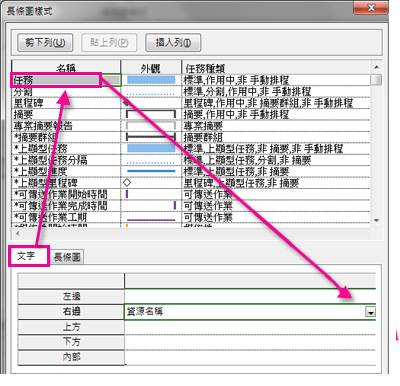
-
在標示為 [ 右] 的列中,選取 [名稱] 字段。
專案管理秘訣 若要在不雜亂無章的情況下為甘特圖長條增添明確性和視覺吸引力,請只將任務名稱新增至摘要任務。
現在您對圖表的外觀有了創意,以下是一些您可以執行的其他動作來改善甘特圖長條的外觀。
|
若要 |
方法如下 |
|---|---|
|
新增文字至特定橫條 |
按兩下單一列。 在方塊中,選取 [直方圖文字 ] 索引標籤,然後在甘特圖長條附近挑選您要的文字類型。 請確定您按兩下長條,而不是在周圍的空格上,否則對話框不會出現。 |
|
將自訂文字新增至長條 |
若要新增並非專案欄位的唯一文字,請輸入自定義文字欄位,例如 [文字1]、[文字2] 或 [文字3]。 |










