您可以在 Visio 中使用資料流程圖來記錄一套處理程序或程序中之資料的邏輯流程。 Visio 可讓您包含資料的外部來源和目的地、轉換資料的活動,以及持有資料的儲存區或集合。
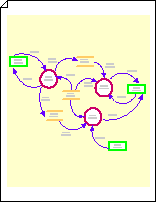
啟動資料流程圖
-
選取 [檔案] > [新增]。
-
在 [搜尋] 方塊中,輸入 [資料流程圖],然後按 Enter。
-
在搜尋結果中,選取 [資料流程圖] 範本,然後選取 [建立]。
新的空白圖表會隨即開啟,且 [圖形] 視窗會顯示資料流程圖形的樣板。
-
從 [資料流程圖圖形] 樣板,將 [外部互動者] 圖形拖曳到繪圖頁面,以代表資料的每個外部來源或目的地。
-
將更多圖形拖曳到頁面上,以代表您記載之資料流程中包含的流程、狀態或實體。
-
使用 [中間對中間] 圖形來表示圖表中的資料流程,以及使用 [圓心環線] 圖形來表示資料迴圈。
表示物件之間的資料流程
-
從 [資料流程圖圖形],將 [中間對中間] 圖形拖曳到繪圖頁面。 將它放在您要顯示資料流程的兩個圖形之間的附近。
-
若要變更箭號方向,請選取箭號,然後在 [常用] 索引標籤上,按一下 [排列] 群組中的 [位置]。 指向 [旋轉圖形],然後按一下 [水平翻轉] 或 [垂直翻轉]。
-
將 [中間對中間] 圖形的端點拖曳到連接點

-
若要變更箭號彎曲度,請拖曳選取控點


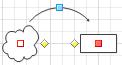
表示資料迴圈
-
從 [資料流程圖圖形],將 [圓心環線] 圖形拖曳到繪圖頁面 (接近您要表示資料迴圈的位置)。
-
將 [圓心環線] 圖形的起點拖曳到有資料迴圈之狀態或流程圖形的中央。 端點會變成紅色,表示圖形已經連接。
-
若要變更迴圈的大小或位置,請拖曳終點。 若要變更迴圈的端點位置,請拖曳控制項控點












