網格線在每個繪圖頁面上交叉,就像傳統圖形紙上的線條一樣。 網格線可協助您在繪圖頁面上放置圖形。 您可以選擇開啟 [網格線對齊],這樣當您移動或建立圖形時,圖形會自動對齊網格線。
顯示或隱藏格線
-
在 [ 檢視] 索 引標籤的 [ 顯示] 群組中,選取或清除 [ 網格線 ] 複選框。
提示: 通常不會列印網格線,但您可以指定要列印的網格線:以滑鼠右鍵按兩下頁面索引標籤,按兩下 [ 版面設定],然後在 [ 列印設定] 索引標籤 上選取 [ 網格線] 複 選框。
變更格線間距與大小 (機器翻譯)
根據預設,Microsoft Visio 中大部分的範本都使用 可變 網格線。 變數網格線會隨著您放大或縮小繪圖而改變,當您想要精確對齊圖形時很有用。
例如,這些網格線設定為 [標準],當拉遠顯示時,會顯示為相隔 5 英呎。
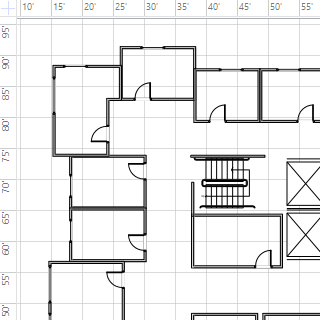
不過,當檢視放大時,它們會顯示為相隔 1 英呎。
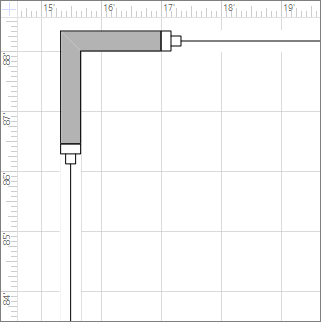
對於某些繪圖,它可能有助於您擁有固定的網格線,這表示無論縮放比例,網格線都會顯示相同的間距。 例如,固定網格線和 最小間距 為 1 英呎時,無論您縮放多遠的繪圖檢視,網格線都會顯示 1 英呎平方。
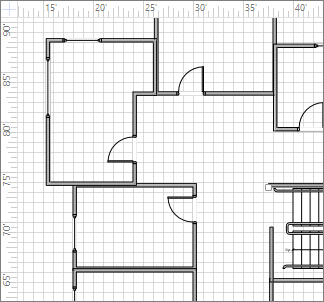
-
在 [檢視] 索引標籤上,按兩下 [ 顯示 ] 對話框啟動器。
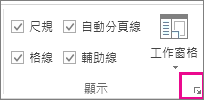
-
在 [尺 規 & 網格線 ] 方塊的 [ 網格線] 底下,按兩下 [ 網格線間距 ] 清單中的 [ 已修正]。 在 [ 最小間距 ] 方塊中輸入您要的間距距離—如果沒有輸入 [ 最小間距] 的數位,固定網格線就無法運作。
若是可變方格,請在 [ 網格線間距]的 [水準 ] 和 [ 垂直 ] 列表中,按兩下 [ 精細]、[ 標準] 或 [ 粗體]。
[精細] 是最小的網格線間距。
![[精細] 設定下的格線](https://support.content.office.net/zh-tw/media/2685e915-2afd-4d4b-a242-8c74c877b2e3.png)
粗粗是最大的。
![[粗略] 設定下的格線](https://support.content.office.net/zh-tw/media/6cde6ca5-4d38-4242-8a74-ac9cb396a346.png)
變更網格線的來源
網格線來源設定為與尺規零點相同的位置。 如果您移動尺規零點,網格線來源也會移動。 不過,您可以將網格線來源與尺規零點分開設定。
-
在 [ 檢視] 索引標籤的 [ 顯示] 群組中,按兩下 [ 尺規 & 網格 線] 對話框啟動器。
-
在 [網格線原始] 底下,輸入 x (水準) 和 y (垂直) 網格線源自點的座標,然後按兩下 [ 確定]。
讓您更容易看到網格線色彩
雖然無法在 Visio 中變更網格線本身的色彩,但您可以在 Windows 中開啟高對比度模式,讓它們更容易看到。
另請參閱
附註: Visio in Microsoft 365 不提供網 格線和「網格線網格線貼齊」功能,這是 Web Visio 應用程式的免費版本。
顯示或隱藏格線
-
在功能區的 [ 檢視 ] 索引標籤上,選取或清除 [ 網格線 ] 複選框。
![在 [檢視] 索引標籤上,您可以開啟或關閉格線的顯示。](https://support.content.office.net/zh-tw/media/7994ac36-791e-4d7b-a95c-f2ccf901787d.png)
或者,您可以以滑鼠右鍵按下畫布,然後選
![Visio 網頁版中的 [網格線] 圖示。](https://support.content.office.net/zh-tw/media/3d0afcc6-ac9f-42a0-921f-22d0ee14aea4.png)
變更格線間距與大小 (機器翻譯)
-
在功能區的 [ 檢視 ] 索引標籤的 [ 網格線大小 ] 方塊中,使用向上鍵或向下鍵來調整網格線大小,或在方塊中輸入值,然後按 Enter。
![在 [檢視] 索引標籤上,您可以調整網格線的大小。](https://support.content.office.net/zh-tw/media/0ebe7743-b00e-4bf3-a58e-01b90b38f6be.png)
這個方塊可讓您根據地區設定和檔案中使用的度量單位,變更步驟為0.1英吋或0.25公分的大小。
開啟或關閉網格線貼齊功能
-
在功能區的 [ 檢視 ] 索引標籤上,選取或清除 [ 網格線對齊 ] 複選框。
![在 [檢視] 索引標籤上,您可以開啟或關閉 [貼齊格線]。](https://support.content.office.net/zh-tw/media/5f7c5460-880e-41d0-bc53-093ad7bb1ec3.png)










