如果您在設定中開啟以不同語言撰寫的頁面,Microsoft Edge會自動提示您進行翻譯。
當您移至以外國語言撰寫的網頁時,網址列 
在 Microsoft Edge 中翻譯網頁
-
在 Microsoft Edge 中開啟網頁。 瀏覽器會偵測頁面的語言,並且會出現一個功能表,要求您確認要翻譯頁面。
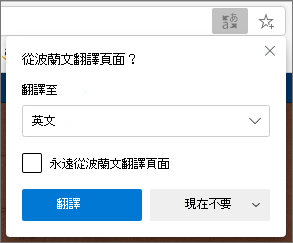
-
執行下列任何一個動作:
-
在 [ 翻譯成 ] 下拉式清單中,選擇您要將頁面翻譯成的語言。 預設值為您為Microsoft Edge設定的語言。
-
若要翻譯頁面,請按一下 [ 翻譯]。
-
若要一律自動翻譯來來源語言,請選取 [ 一律從 [語言] 翻譯] 核取方塊。
-
若要略過翻譯,請在右下角的清單中,選取 [ 現在不要 ] 略過翻譯,或選取 [ 永不翻譯 [語言] ,這樣當您移至使用該語言的頁面時,面板就不會出現。
![選取 [永不翻譯]](https://support.content.office.net/zh-tw/media/8d718136-1c86-40b9-a02c-f2728e7fb6cb.png)
附註: 即使您選取 [ 永不翻譯] 選項,您也可以稍後手動回到此面板。
-
-
在網址列內,您會短暫看到頁面已翻譯的狀態。
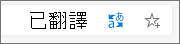

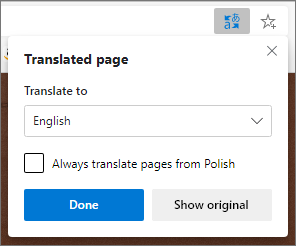
手動翻譯網頁
如果您將Microsoft Edge設定為永遠不要翻譯特定語言,就不會看到自動快顯提示您翻譯。 不過,您仍然可以隨時手動翻譯。
若要將頁面翻譯成不同的語言:
-
選取網址列中

-
在 [ 翻譯成] 功能表中,選取您要翻譯成哪一種語言。
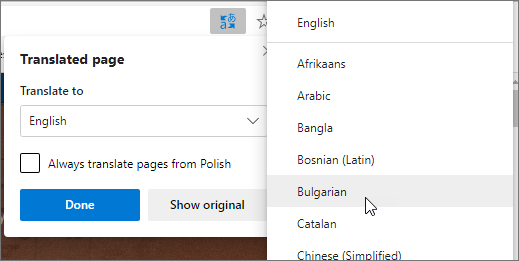
-
選取 [翻譯]。
將翻譯的網頁還原為原始語言
-
在網址列上,選取 [翻譯] 圖示

-
選 取 [顯示原始]。
![按一下 [顯示原始]](https://support.content.office.net/zh-tw/media/55457087-05d3-43d4-aaa4-6ba8842a93bb.png)
開啟或關閉Microsoft Edge中的翻譯
根據預設,Microsoft Edge會自動提示頁面翻譯。
若要修改此設定:
-
在瀏覽器的頂端角落,選取設定及其他

-
選取 [語言]。
-
啟用或關閉[優惠] 以翻譯不是我閱讀之語言的頁面。
根據預設,Microsoft Edge使用的語言與您的系統相同。 如需在 Microsoft Edge 中使用不同語言的詳細資訊,請瞭解如何使用其他語言的Microsoft Edge。










