Code.org 和 Microsoft 365 教育版 合作,提供免費且創新的解決方案,讓您在教室中提供符合標準的內容。
OneNote 課程筆記本預先置入 Code.org CS Discoveries 課程,其結構可協助您有條理地管理課程、將您的工作儲存到雲端,並輕鬆地發佈內容給學生。
附註: 在 Microsoft365.com 登入您的 Microsoft 365 教育版 帳戶,以建立 Code.org 課程筆記本。
建立 Code.org 課程筆記本
-
在這裡開啟 Code.org 課程筆記本頁面。
-
選取 [建立課程筆記本]。
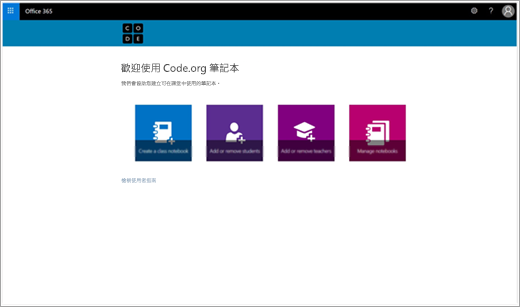
-
為您的筆記本命名,然後選取 [下一步]。
-
選擇您要在此課程中使用的 CS Discoveries 2018 教材,然後選取 [下一步]。 您選擇的教材會自動載入課程筆記本 [教師專用] 節。
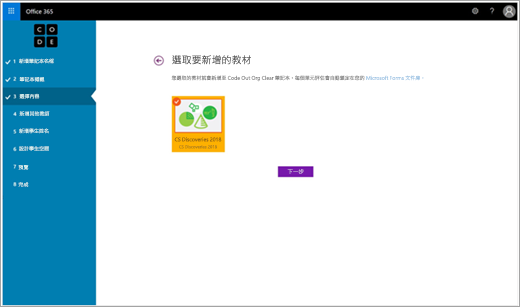
-
選擇您要加入所有學生筆記本的節,然後選取 [下一步]。 (您之後可以在 OneNote 中依序選取 [課程筆記本] 索引標籤和 [管理筆記本] 來編輯這些節。)
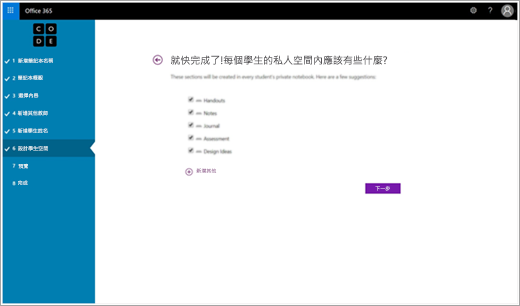
-
預覽教師和學生筆記本的外觀,然後選取 [建立]。
探索 Code.org 筆記本的結構
每個筆記本均包括:
-
內容庫:學生只讀。 這是授課者可以共享課程教材以供課程參考的地方。
-
共同 作業空間:授課者和學生可以共同作業。
-
每個學生的私人工作區;您可以建立節讓學生記錄筆記、處理您指派的工作等等。
您還可以在筆記本中建立 [教師專用節群組] ,在這裡保存筆記以及準備課程,不讓學生看到。
從 [教師專用] 節群組將內容複製到 [內容庫]:
-
以滑鼠右鍵按一下頁面或節。
-
選取 [移動] 或 [複製]。
-
在筆記本的 [內容庫] 中選取目的地。
-
選取 [複製]。 這個動作會將內容從教師專用節複製到內容庫,讓學生能存取教材,但無法編輯。
將頁面發佈到學生私人工作區:
您可將希望學生私下進行的家庭作業、測驗和其他內容發佈到他們工作區的指定節。
-
瀏覽至您要發佈給學生之內容庫中的頁面。
-
選取 [課程筆記本] 索引標籤,然後選取 [發佈頁面]。
-
選擇要將頁面複製到學生筆記本的哪個節。










