1 - 什麼是備份與同步處理
如果您已登入 Microsoft SwiftKey 帳戶並已啟用備份&同步處理,那麼對您而言重要的單字和片語會安全且順暢地在您所有的裝置上同步處理。 如果您的行動裝置或平板電腦已升級、遺失或遭竊,您的個人設定檔會安全地保存在雲端,讓您在新裝置上安裝鍵盤之後幾秒內就擁有個人化的 Microsoft SwiftKey 體驗。
備份:
不會再遺失您已學習的語言和文字! 即使您已啟用備份&同步處理,更新或卸載 Microsoft SwiftKey 鍵盤或遺失/升級裝置,您的 Microsoft SwiftKey 帳戶仍會保留您所有的個人語言資料。 下次使用 Microsoft SwiftKey 時,您只需要登入相同的 Microsoft SwiftKey 帳戶並開始輸入即可!
同步:
您最新的單字和片語將可在登入 Microsoft SwiftKey 帳戶的所有裝置上使用。 在一個裝置上輸入新單字或片語,將會自動同步處理到所有其他連線的裝置。
2 - 如何啟用/停用備份&同步處理
若要啟用/停用備份&同步處理:
-
從您的裝置開啟 Microsoft SwiftKey 應用程式。
-
點選 [帳戶]。
-
接著點選 [備份&同步處理]。
-
核取/取消核取 [備份&同步處理]。
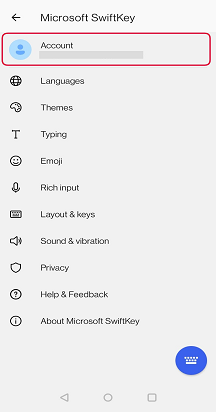
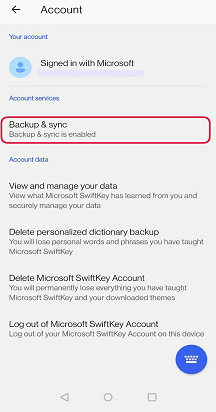
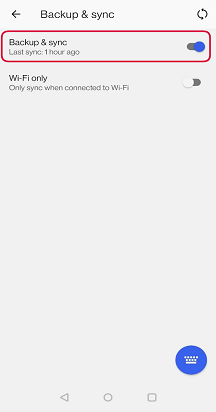
3 - 如何確保備份&同步處理不會用完我的網際網路資料?
只有當連線到 wifi 時,SwiftKey 才有同步的選項。 若要選取此選項,請:
-
從您的裝置開啟 SwiftKey 應用程式
-
點選 [帳戶]
-
點選 [備份&同步處理]
-
檢查 [僅限 Wi-Fi]
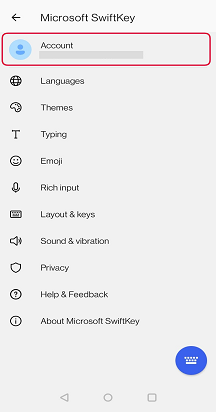
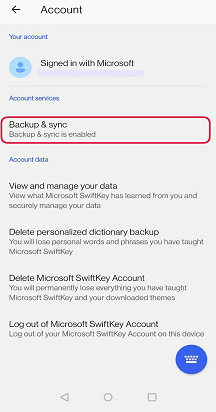
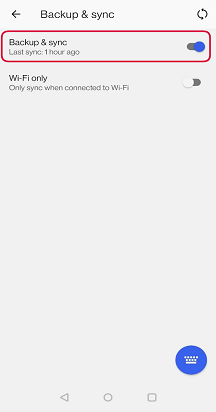
4 - 如何同步您的語言資料
[備份&同步處理] 畫面會告訴您資料上次儲存到雲端的時間。
若要手動執行同步處理,只要點選迴圈箭號圖示即可。
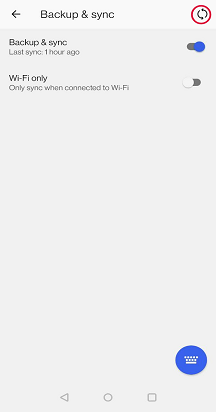
5 - 移除您的語言資料
請注意,停用備份&同步處理不會自動移除您的 Microsoft SwiftKey 帳戶資料。
如果您想要清除您的資料,您必須另行執行此動作。 如需如何執行這項作業的相關資訊,
-
從您的裝置開啟 Microsoft SwiftKey 應用程式。
-
點選 [帳戶]。
-
從 [帳戶] 功能表點選 [刪除個人化字典備份] (這會移除已與您的帳戶) 相關聯的任何資料。
-
點選 [刪除] 確認。
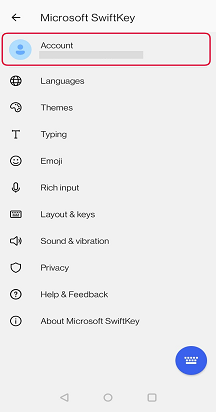
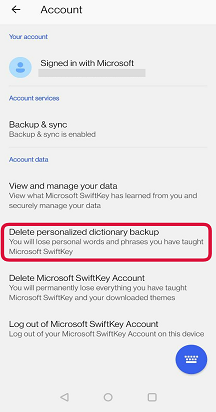
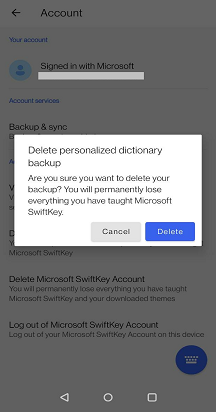
如果您已登入 Microsoft SwiftKey 帳戶 (請參閱如何?在 iOS 上建立 Microsoft SwiftKey 帳戶?以取得) 的進一步資訊,並啟用備份&同步處理,那麼對您而言重要的單字和片語便會在您所有的裝置上安全且順暢地進行同步處理。
有了 Microsoft SwiftKey 帳戶,您的個人設定檔會在您的行動裝置或平板電腦遺失或遭竊,或因升級而變更時保持安全。 您最新的字詞和片語將可在所有連線至 Microsoft SwiftKey 帳戶的裝置上使用。 在一個裝置上輸入新單字或片語,將會自動與所有其他連線的裝置同步。
您可以使用下列方式存取備份&同步設定:
-
開啟 Microsoft SwiftKey
-
點選 [帳戶]
-
點選 [備份&同步處理]
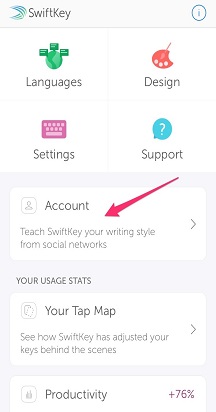
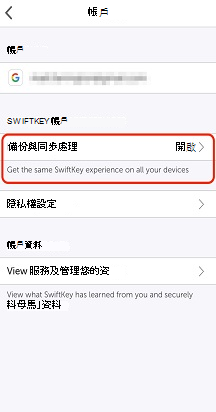
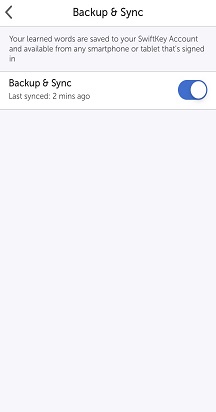
注意:
如果您最近切換到使用新裝置,您的「Microsoft SwiftKey 統計資料」將會是空白的。 它們不會在裝置之間傳輸,這可能會讓您誤以為預測消失了。










