摘要
Microsoft Outlook 2016、Outlook 2013、Outlook 2010、Outlook 2007 和 Outlook 2003 支援美國國家標準局 (ANSI)、UNICODE 個人資料夾 (.pst) 及離線資料夾 (.ost) 檔案。 本文將告訴您,如何使用下列四個登錄項目來限制 .pst 與 .ost 檔案的大小:
-
MaxFileSize 登錄項目
-
WarnFileSize 登錄項目
-
MaxLargeFileSize 登錄項目
-
WarnLargeFileSize 登錄項目
注意 WarnLargeFileSize 和 WarnFileSize 登錄項目無法使 Outlook 在達到檔案大小限制前警告您。
MaxFileSize 登錄項目
MaxFileSize 登錄項目可決定 .pst 與 .ost 檔案所能增加的絕對最大值。 達到此最大大小後,Outlook 就不允許增加檔案的大小以至於超過此限制。
WarnFileSize 登錄項目
WarnFileSize 登錄項目可決定 .pst 與 .ost 檔案所能擁有的資料最大值。 達到此資料最大值後,就不允許 .pst 或 .ost 檔案增加更多資料。 然而,由於內部處理程序的關係,實際的檔案大小仍可能增加。在下列表格中,MaxLargeFileSize 登錄項目和 WarnLargeFileSize 登錄項目是參照 UNICODE 格式 (新的大格式) 的檔案,而 MaxFileSize 登錄項目和 WarnFileSize 登錄項目則是參照 ANSI 格式 (較早的 Microsoft Outlook 格式) 的檔案。 UNICODE 值是以遞增的百萬位元組 (MB) 而設定,而 ANSI 值則是以遞增的位元組而設定。
Outlook 2016、2013 和 2010
|
名稱 |
類型 |
有效資料範圍 |
預設值 |
|---|---|---|---|
|
MaxLargeFileSize |
REG_DWORD |
0x00000001 – 0x0000C800 |
0x0000C800 51,200 (50 GB) |
|
WarnLargeFileSize |
REG_DWORD |
0x00000000 – 0x0000BE00 |
0x0000BE00 48,640 (47.5 GB) |
|
MaxFileSize |
REG_DWORD |
0x001F4400 – 0x7C004400 |
0x7BB04400 2,075,149,312 (1.933 GB) |
|
WarnFileSize |
REG_DWORD |
0x00042400 – 0x7C004400 |
0x74404400 1,950,368,768 (1.816 GB) |
Outlook 2007 和 Outlook 2003
|
名稱 |
類型 |
有效資料範圍 |
預設值 |
|---|---|---|---|
|
MaxLargeFileSize |
REG_DWORD |
0x00000001 – 0x0000C800 |
0x00005000 20,480 (20 GB) |
|
WarnLargeFileSize |
REG_DWORD |
0x00000000 – 0x0000BE00 |
0x00004C00 19,456 (19 GB) |
|
MaxFileSize |
REG_DWORD |
0x001F4400 – 0x7C004400 |
0x7BB04400 2,075,149,312 (1.933 GB) |
|
WarnFileSize |
REG_DWORD |
0x00042400 – 0x7C004400 |
0x74404400 1,950,368,768 (1.816 GB) |
|
Office 版本 |
登錄項目的原則位置位於登錄編輯程式中的下列路徑 |
登入項目的使用者偏好位置位於登錄編輯程式中的下列路徑 |
|---|---|---|
|
Outlook 2013 |
HKEY_CURRENT_USER\Software\Policies\Microsoft\Office\15.0\Outlook\PST |
HKEY_CURRENT_USER\Software\Microsoft\Office\15.0\Outlook\PST |
|
Outlook 2010 |
HKEY_CURRENT_USER\Software\Policies\Microsoft\Office\14.0\Outlook\PST |
HKEY_CURRENT_USER\Software\Microsoft\Office\14.0\Outlook\PST |
|
Outlook 2007 |
HKEY_CURRENT_USER\Software\Policies\Microsoft\Office\12.0\Outlook\PST |
HKEY_CURRENT_USER\Software\Microsoft\Office\12.0\Outlook\PST |
|
Outlook 2003 |
HKEY_CURRENT_USER\Software\Policies\Microsoft\Office\11.0\Outlook\PST |
HKEY_CURRENT_USER\Software\Microsoft\Office\11.0\Outlook\PST |
|
Outlook 2016 |
HKEY_CURRENT_USER\Software\Policies\Microsoft\Office\16.0\Outlook\PST |
HKEY_CURRENT_USER\Software\Microsoft\Office\16.0\Outlook\PST |
其他相關資訊
請依照下列步驟執行,以設定 .pst 和 .ost 檔案的大小限制。注意 本文中所討論的設定適用於 .ost 與 .pst 檔案。 如果您修改這些登錄值,可能會影響搭配使用「快取 Exchange 模式」、「自動封存」與 .pst. 檔案的 .ost 檔案。 如果 Outlook 設定為下載共用資料夾,則共用資料夾的內容會儲存為本機離線 Outlook 資料檔 (.ost)。 如果共用資料夾包含許多項目或大型附件,.ost 檔案的大小可能會大幅增加。 此外,Outlook 2013 還引進對網站信箱的支援。 如果 Outlook 2013 用戶端在 Microsoft Exchange Server 2013/Microsoft SharePoint 2013 環境運作,並且已被授與網站信箱的權限,則網站信箱會自動新增至 Outlook 2013 設定檔。 如果已啟用「下載共用資料夾」,網站信箱內容就會同步處理至本機 .ost 檔案。 這可能會導致 .ost 檔案超過設定的限制。 如需有關 Outlook「下載共用資料夾」設定的詳細資訊,請按一下下面的文章編號,檢視「Microsoft 知識庫」中的文章:
982697 根據預設,共用的郵件資料夾以 Outlook 2010 和 Outlook 2013 中的快取模式下載 重要 此章節、方法或工作包含修改登錄的步驟。 然而,不當修改登錄可能會發生嚴重的問題。 因此,請務必謹慎地依照這些步驟執行。 為加強保護,請先備份登錄再進行修改。 如果發生問題,您就可以還原登錄。 如需有關如何備份和還原登錄的詳細資訊,請按一下下列文章編號,檢視「Microsoft 知識庫」中的文章:
322756 如何在 Windows 中備份及還原登錄
-
按一下 [開始],再按一下 [執行]。
-
在 [開啟] 方塊中,輸入: regedit,然後按一下 [確定]。
-
在左窗格中,展開 [我的電腦],然後展開 [HKEY_CURRENT_USER]。
-
展開 [Software],然後展開 [Policies]。
-
展開 [Microsoft],然後展開[Office]。
-
展開 Outlook 2003 的 [11.0]、Outlook 2007 的 [12.0]、Outlook 2010 的 [14.0]、Outlook 2013 的 [15.0] 或 Outlook 2016 的 [16.0],然後展開 [Outlook]。
-
按一下 [PST],然後用滑鼠右鍵按一下 右窗格中的 [MaxFileSize]。
-
按一下 [修改],然後在 [數值資料] 方塊中輸入值。
-
按一下 [確定]。
-
用滑鼠右鍵按一下 [WarnFileSize],然後重複執行步驟 8 至 9。
-
用滑鼠右鍵按一下 [MaxLargeFileSize],然後重複執行步驟 8 至 9。
-
用滑鼠右鍵按一下 [WarnLargeFileSize],然後重複執行步驟 8 至 9。
注意 如果登錄值不存在,可能必須建立登錄值。 如果這些登錄值不存在,請依照下列步驟建立登錄值。
-
按一下 [開始],按一下 [執行],輸入 Regedit,然後按一下 [確定]。
-
在左窗格中,展開下列登錄機碼: 如果是 Outlook 2016
HKEY_CURRENT_USER\Software\Policies\Microsoft\Office\16.0\Outlook 如果是 Outlook 2013
HKEY_CURRENT_USER\Software\Policies\Microsoft\Office\15.0\Outlook 如果是 Outlook 2010
HKEY_CURRENT_USER\Software\Policies\Microsoft\Office\14.0\Outlook 如果是 Outlook 2007
HKEY_CURRENT_USER\Software\Policies\Microsoft\Office\12.0\Outlook 如果是 Outlook 2003
HKEY_CURRENT_USER\Software\Policies\Microsoft\Office\11.0\Outlook
-
用滑鼠右鍵按一下 [Outlook],指向 [新增],然後按一下 [機碼] (此步驟的螢幕擷取畫面如下所示)。
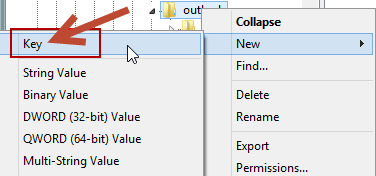
-
輸入 PST,然後按下 ENTER (此步驟的螢幕擷取畫面如下所示)。
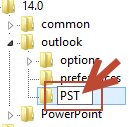
-
用滑鼠右鍵按一下 [PST],指向 [新增],然後按一下 [DWORD] 值 (此步驟的螢幕擷取畫面如下所示)。
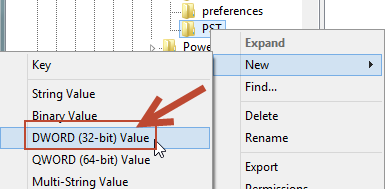
-
輸入 MaxFileSize,然後按兩次 ENTER (此步驟的螢幕擷取畫面如下所示)。
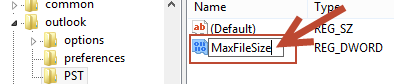
-
在 [編輯 DWORD 值] 視窗中,選擇 [十進位] 並在 [數值資料] 方塊中輸入值,然後按一下 [確定]。 注意 1GB=1*1024*1024*1024 位元組;1MB=1*1024*1024 位元組;1KB=1*1024 位元組,下面為 1 GB 的範例 (此步驟的螢幕擷取畫面如下所示)。
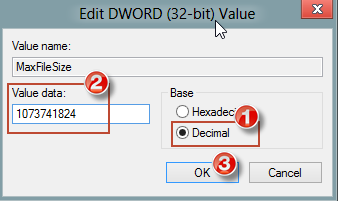
-
重複步驟 3 到 7,建立另一個 DWORD WarnFileSize。
-
重複步驟 3 到 7,建立另一個 DWORD MaxLargeFileSize。
-
重複步驟 3 到 7,建立另一個 DWORD WarnLargeFileSize,然後再關閉登錄。 注意 若要在使用者電腦上大量部署這些登錄機碼,可以使用 ORK 工具。
若要在使用者電腦上自動建立登錄,請使用 ORK 來進行部署。 我們建議 MaxFileSize 登錄項目與 WarnFileSize 登錄項目間的值,以及 MaxLargeFileSize 登錄項目與 WarnLargeFileSize 登錄項目間的值至少有 5%,如此內部處理程序就不會因受阻而無法繼續。 如果 .pst 或 .ost 檔案的 MaxFileSize 登錄項目值超過 ANSI 2 GB 的限制,而為了將大小限制為 2 GB 以免發生毀損,則此值將被略過。 對於 UNICODE 檔案,WarnFileSizeregistry 登錄項目的預設值是以 MaxFileSize 登錄項目的 95% 來計算,而對於小的 ANSI 檔案則是維持 1,950,368,768 位元組。 注意 您可以將 UNICODE 限制設定為超過表格中所列的值。 但是,我們不建議這麼做,因為這可能會降低效能。 如果 .ost 或 .pst 檔案達到在 WarnFileSize 或 WarnLargeFileSize 登錄中所指定的限制,則會觸發壓縮功能,嘗試將檔案大小縮小至可用的程度。 當達到 WarnFileSize 或 WarnLargeFileSize 限制時,就無法傳送電子郵件訊息 (如果已傳送的電子郵件儲存在 [寄件備份] 資料夾中),且無法在檔案內複製或移動項目。 如果檔案是用於「自動封存」的封存 .pst 檔案,則自動封存作業會失敗。 然而,可以從目前用來做為預設傳送位置的 .pst 或 .ost 檔案刪除或封存電子郵件訊息。 下列是當檔案達到登錄中所指定的最大值時,某些可能發生的錯誤:
-
當您嘗試移動項目至達到限制的 .pst 或 .ost 檔案時,會收到下列錯誤訊息:
無法移動項目。 檔案 <path>\<filename>.pst 檔案已經達到大小上限。 若要減少檔案中的資料量,請選擇某些您不再需要使用的項目,然後永久刪除這些項目。
-
當將電子郵件傳送至使用「快取 Excange 模式」的 .pst 或 .ost 檔案,而檔案已達到限制,則會啟動「信箱清除」精靈。










