您的 Microsoft SwiftKey 鍵盤預設為中型設定。
如果您想要變更,您可以使用下列方式存取 Microsoft SwiftKey 鍵盤調整大小選項。
1 - 從工具列
-
點選三個點...
-
點選 [調整大小] 選項
-
拖曳邊界方塊來調整 SwiftKey 鍵盤的大小並調整位置。 如果您出錯,只要點選 [重設] 按鈕即可。
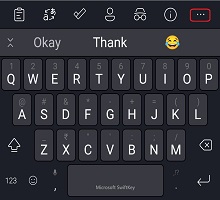

如果您已選取 [拇指] 模式,請水準拖曳中間邊界方塊以調整每個鍵盤的半部大小。

對於裝置隱藏下拉式/流覽列的使用者,調整大小工具也可讓您調整 Microsoft SwiftKey 鍵盤位置,使其位於螢幕上的較高位置。

或:
-
點選三個點...
-
點選 [模式] 選項
-
點選 [調整大小] 之前,選擇您想要的鍵盤模式
-
拖曳邊界方塊來調整 SwiftKey 鍵盤的大小並調整位置。
2 - 從 [輸入] 功能表
您也可以使用下列方式從 Microsoft SwiftKey 設定中調整鍵盤大小:
-
開啟 Microsoft SwiftKey 應用程式
-
點選 [版面配置&鍵]
-
點選 [調整大小] 選項
故障 排除
如果您的鍵盤無法正確縮放到螢幕大小,請卸載 Microsoft SwiftKey 鍵盤 (不需要清除快取/資料太) 並再次下載 Microsoft SwiftKey。 這應該可以修正任何調整大小的問題。
注意:重新安裝將會刪除您的 Microsoft SwiftKey 統計資料,包括剪貼簿上的相片主題和已儲存的短片。
目前我們不提供在 iOS 上調整 Microsoft SwiftKey 鍵盤大小的選項。
如果您使用的是 iPhone 6 (及更新版本) ,不過您可以利用[顯示縮放] 功能,讓螢幕上的所有內容看起來變大。
執行此動作:
-
存取您的裝置[設定]
-
開啟 [顯示&亮度] 功能表
-
在 [顯示縮放] 頁首下 - 點選 [檢視]。
-
在 [標準] 和 [放大] 檢視之間切換。 使用圖像預覽函數來觀察每個設定的效果。 當您做出選擇時,請記得按下 [設定]。
-
您的裝置可能會根據變更重新開機。
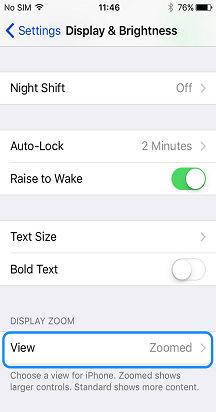
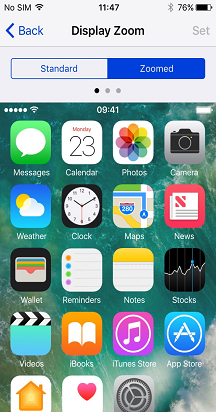
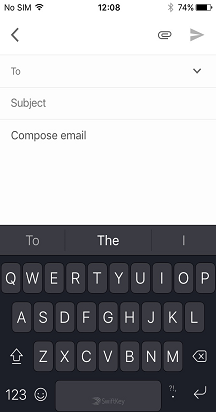
請注意:當「放大」模式為使用中時,較大的 Plus 裝置上會停用橫向模式。










