本文將說明 如何部署onenote 2016 更新3085413 或4484329,以及 onenote 課程筆記本增益集(版本3.2.0.0)的相關資訊(如果您是使用 Microsoft 端點設定管理員來管理 Office 更新及應用程式部署)。
部署實施概述
You 使用 Configuration Manager 來部署 Office 用戶端應用程式的更新。You 在集合中有所有目標裝置,其基礎是以32位的 Office 2016 專業增強版安裝,以及安裝 Office 2016 專業增強版的64位。在這種情況下,您可以使用下列方法來實現部署。
-
使用 Configuration Manager 將最新的 Office 更新部署至所有裝置。 更新部署的設定會強調更新的加急應用程式。 請參閱本文中的「部署 OneNote 更新3085413」一節。
-
使用應用程式部署來部署最新版本的 OneNote 課程筆記本增益集。 請參閱本文中的「部署 OneNote 課程筆記本增益集」一節。 注意增益集只會安裝在執行舊版 OneNote 課程筆記本增益集的裝置上。 目前版本或無安裝的裝置會自動從部署中排除,並在監視中報告為已排除。
-
下載群組原則系統管理範本檔案(ADMX/ADML)。 然後,依 [群組原則編輯器] 或 [PowerShell] 新增群組原則設定。 請參閱本文中的「依群群組原則編輯器新增 GPO 登錄金鑰」區段或「以 PowerShell 新增 GPO 登錄鍵」一節。
實施部署的步驟
-
從知識庫 3085413或kb 4484329的 [下載中心] 區段下載32位和64位更新套件。
-
將這兩個套件放入「System Center 設定管理員(SCCM)」存取的網路資料夾中。
-
在 Configuration Manager 中,流覽至 [軟體庫],展開 [應用程式管理],然後選取 [應用程式]。
-
在頂端的功能區中,選取 [建立應用程式]。
-
選取[手動指定應用程式資訊]。
-
為您的應用程式命名,並指出32位的封裝。
-
選取[下一步] ,直到您看到 [設定部署類型] 和 [適用于此應用程式的優先順序] 頁面。
-
選取Add。
-
在 [類型] 清單中,s選擇[腳本安裝程式],然後按 s選擇[下一步]。
-
為您的部署類型命名,然後按 s選擇[下一步]。
-
在 [內容位置] 中,流覽至包含最近下載之更新套件的資料夾。
-
在安裝程式中,流覽至32位安裝檔,然後選取[下一步]。
-
選取 [ Add 子句],然後在開啟的視窗中指定下列設定:
-
設定類型:註冊表
-
Hive: HKEY_LOCAL_MACHINE
-
索引鍵: WOW6432Node\Microsoft\Windows\CurrentVersion\Uninstall\ {90160000-0011-0000-0000-0000000FF1CE} _Office16. PROPLUS_ {0A8AFA3F-B3B0-4234-90DF-807E4A34FD91}
-
Value (值): DisplayName
-
資料類型:字串
-
-
在底部,選取此登錄設定必須符合下列規則,才能指出此應用程式的目前狀態。
-
運算子:包含
-
Value (值): KB3085413或KB4484329
-
-
選取 [確定]。
-
選取 [確定]。
-
繼續選取 [ Next ],直到您成功建立部署類型為止。
-
回到 [建立應用程式] 嚮導,然後繼續選取[下一步],直到您成功建立應用程式為止。
-
將應用程式部署到 Office 2016 專業增強版32位集合中的所有電腦。
-
針對64位應用程式重複步驟1至19,除了將子機變更為下列專案之外: Microsoft\Windows\CurrentVersion\Uninstall\ {90160000-0011-0000-0000-0000000FF1CE} _Office16. PROPLUS_ {0A8AFA3F-B3B0-4234-90DF-807E4A34FD91}
-
將下載的檔案複製到 Configuration Manager 可存取的網路共用。
-
在 Configuration Manager 中,流覽至軟體庫>應用程式管理>全域情況。 在 [常用] 功能區索引標籤上,選取 [建立全域條件]。
-
指定下列值,然後選取[確定]:
-
Name (名稱):已安裝 OneNote Class 增益集
-
資料類型:字串
-
索引鍵名稱: SOFTWARE\Microsoft\Office\OneNote\AddIns\Microsoft.ClassNotebooks.AddIn
-
值名稱:描述
-
-
流覽至軟體文件庫 > 應用 程式管理>應用程式。 選取 [常用] 功能區索引標籤上的 [建立應用程式]。
-
輸入或流覽至包含 Windows Installer 套件檔案(ClassNotebook)名稱的位置。 選取[後續兩次]。
-
如有需要,請調整名稱或批註,但保留其他值。 接著,按 s選擇[下一步]。
-
選取[摘要] 並 [允許 Configuration Manager] 來建立應用程式。 然後,關閉嚮導。
-
在清單中尋找並選取應用程式,然後切換到底部的 [部署類型] 索引標籤。
-
以滑鼠右鍵按一下該專案,然後選取 [屬性]。 切換至 [需求] 索引標籤。
-
選取[新增]。 將類別變更為 [自訂],然後選取 [ OneNote Class 增益集已安裝為條件]。
-
將規則類型變更為 [ Existential]。 接著,s選擇[確定]兩次。
-
以滑鼠右鍵按一下 [部署類型] 索引標籤上的專案,然後選取 [更新內容]。 接著,選取[是]以確認命令。
-
以滑鼠右鍵按一下應用程式清單中的專案,然後選取 [部署]。
-
依照開啟之嚮導中的步驟,將軟體更新部署至選取的裝置。 我們建議您進行下列設定:
-
在[一般] 中,選取包含所有目標裝置的集合。 如果不確定,請選取 [所有系統]。
-
在 [內容] 上,選取所需的發佈點。 如果不確定,請選取 [所有點]。
-
在 [部署設定] 上,將 [目的] 設定為 [必要]。
-
在排程時,請儘快設定安裝截止時間。
-
根據使用者經驗,選取 [軟體安裝與系統重新開機]核取方塊。
-
-
完成嚮導,然後等待建立部署。 部署將會自動開始複製到所有的發佈點。
-
建立部署之後,請流覽至 [資產] 和 [規範] >裝置集合],選取適當的集合,然後啟動用戶端通知、下載電腦原則及評估應用程式部署。
-
流覽至 [監視>部署],然後選取應用程式的名稱。
-
在 [常用] 功能區索引標籤上,選取 [查看狀態],然後監視部署。 注需要一些時間,直到您看到狀態為 [已更新] 為止。
-
在已安裝的網域裝置上開啟群組原則管理主控台(GPMC),或是已安裝網網域控制站(DC)。
-
在網域底下,以滑鼠右鍵按一下您要使用的組織單位(OU),然後選取 [在這個網域中建立 GPO]。
-
為 OU 命名,然後選取[確定]。
-
選取 [ GPO ]> [編輯]。
-
在 [使用者設定] 底下的 [>喜好設定]> [登錄] 下, registry item以滑鼠右鍵按一下 [ registry],然後選取 [新增> 指定下列設定:
-
動作: 建立
-
索引鍵路徑: Software\Policies\Microsoft\office\16.0\onenote\options\save
-
值名稱: sharepointlivesyncintervalmultiplier
-
數值型別: DWORD
-
值資料: 2
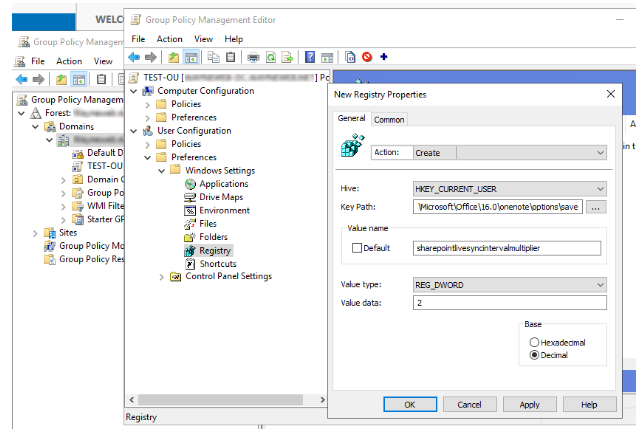
-
-
選取[套用]。
-
針對下列共用相同金鑰路徑值的登錄機碼,重複執行步驟1-6。 登錄機碼1:
-
索引鍵路徑: Software\Policies\Microsoft\office\16.0\onenote\options\save
-
值名稱: sharepointbackgroundsyncintervalmultiplier
-
數值型別: DWORD
-
值資料: 2
登錄機碼2:
-
索引鍵路徑: Software\Policies\Microsoft\office\16.0\onenote\options\save
-
值名稱: sharepointpresenceintervalmultiplier
-
數值型別: DWORD
-
值資料: 2
-
這三個原則金鑰現在會套用到 OU。
-
確認腳本可以執行,且 PowerShell 的執行原則無法執行腳本。 若要執行此動作,請選取 [電腦設定] > >windows 元件> windows PowerShell>開啟 [腳本執行]。
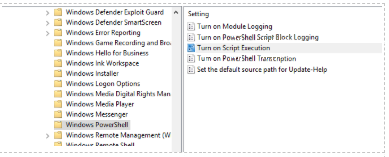
-
使用提供的 OneNotePolicy ps1 檔案,將更新的群組原則設定寫入使用者的登錄機碼。 注此腳本將與 Configuration Manager 一起在系統內容下執行,但它具有內建的邏輯,可將 OneNote 原則金鑰寫入目前使用者的原則配置單元。
-
在 Configuration Manager 中建立腳本:
-
在 Configuration Manager 主控台中,選取軟體庫。
-
在軟體庫工作區中,選取 [腳本]。
-
在 [常用] 索引標籤的 [建立] 群組中,選取 [建立腳本]。
-
在 [建立腳本] 嚮導的 [腳本] 頁面上,指定下列設定:
-
腳本名稱: 輸入腳本的名稱。
-
指令碼語言: PowerShell
-
匯入:匯入提供的腳本,或將提供的腳本貼到 [text] (文字)欄位。
-
-
完成嚮導。 注新的腳本會顯示在腳本清單中,狀態為 [正在等候核准]。
-
-
核准腳本。 注您必須先核准此腳本,才能在用戶端裝置上執行此腳本。
-
在 Configuration Manager 主控台中,選取軟體庫。
-
在軟體庫工作區中,選取 [腳本]。
-
在腳本清單中,選取新建立的腳本,然後選取 [核准]。
-
如果您無法核准腳本,請流覽至 [管理],然後選取功能區中的[層次結構設定 ]。 在此視窗底部,清除 [腳本作者需要其他腳本核准者] 核取方塊。 然後,向後流覽並核准腳本。
-
執行腳本。
-
在 Configuration Manager 主控台中,選取 [資產與合規性]。
-
在 [資產及合規性] 工作區中,選取[裝置集合]。
-
在 [裝置集合] 清單中,選取您要在其上執行腳本的裝置集合。
-
選取您選擇的集合,然後選取[執行腳本]。
-
在 [執行腳本嚮導] 的 [腳本] 頁面上,從清單中選取腳本。 只會顯示已核准的腳本。
-
選取[下一步],然後完成嚮導。 注意如果目標裝置在一小時的腳本執行期間已關閉,就不會取得 OneNote 原則。 在這種情況下,腳本將必須再次執行。










