語音辨識預設為開啟。 您的 Microsoft SwiftKey 鍵盤利用 Google Voice 技術來啟用這項功能。
若要存取語音轉換文字 (也稱為語音辨識/語音轉換文字/語音輸入) 請遵循下列步驟。
-
在您想要的應用程式中開啟 Microsoft SwiftKey 鍵盤
-
長按空格鍵左側的逗號/麥克風按鈕,然後開始說話
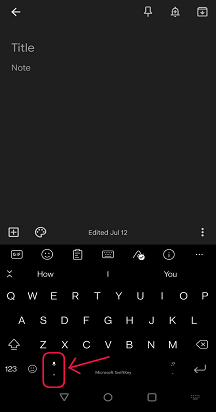
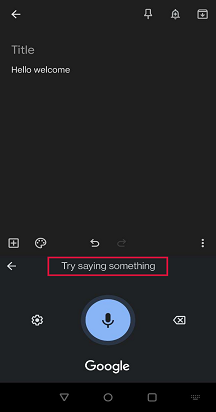
如果您想要關閉此功能,請遵循下列步驟。
-
開啟 Microsoft SwiftKey
-
點選 [進階輸入]
-
取消核取 [語音輸入]
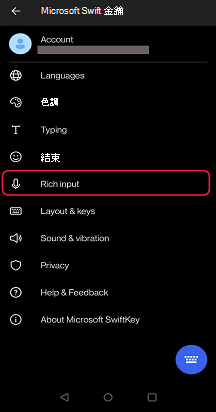
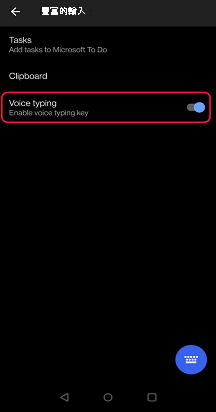
我的語音轉換文字無法運作!
Google 已將其「Google Voice」技術整合至主要的「Google」應用程式。
如果您發現自己無法初始化語音聽寫,請造訪 Google Play 商店並下載 (或更新) Google 應用程式。
調整您的 Google Voice 設定
在 Google 應用程式中,您會發現許多選項,可讓您微調您的 Google Voice 體驗。
例如:
-
您可以指定要搭配語音辨識使用的語言。
-
語音辨識主要需要網際網路連線,但可以下載語言以便離線辨識。
-
根據預設,會封鎖令人反感的文字。
若要存取這些設定:
-
開啟 Google 應用程式
-
點選三行 (表示的 [漢堡] 功能表)
-
點選 [設定]
-
選取 [語音]
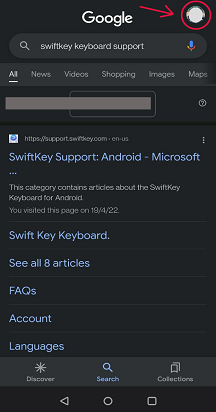
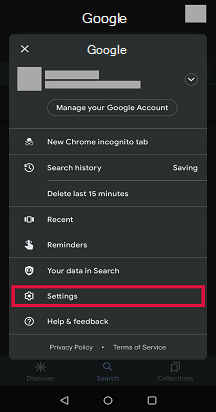
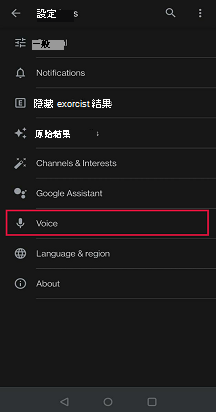
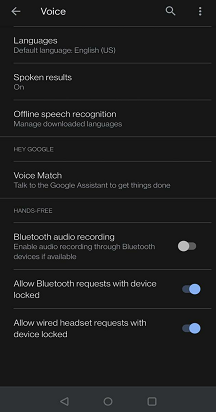
注意:很抱歉,使用語音轉換文字時所產生的字詞精確度並非由 Microsoft SwiftKey 控制,而非根據我們的預測。
1 - 如何?使用語音輸入嗎?
您的 Microsoft SwiftKey 鍵盤現在提供語音輸入 (或語音聽寫) , 最適合您想要說話而非打字的那些時刻。
如果您已選取英文做為您的 Microsoft SwiftKey 語言選項,您會發現語音輸入預設為啟用。
點選 Microsoft SwiftKey 鍵盤上的麥克風圖示以開始使用。
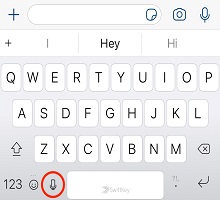
說話以開始聽寫 - 麥克風會變成藍色。 若要停止聽寫 - 請點選麥克風。
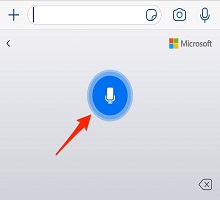
如果您想要停用語音輸入,或隱藏 Microsoft SwiftKey 鍵盤上的圖示:
1. 開啟您的 Microsoft SwiftKey 應用程式。
2. 點選 [設定]。
3. 點選 [語音輸入] 按鈕以關閉/開啟。
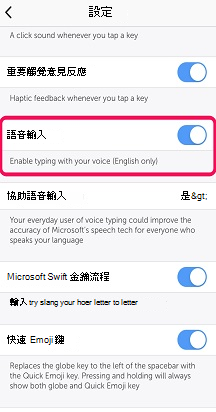
2 - 資料&語音輸入
您來自語音輸入的資料將會傳送至 Microsoft 的語音服務,以將您的語音轉換成文字。 如果您同意與 Microsoft 分享您的語音和文字資料,將會協助我們的語音辨識服務更瞭解您,並讓語音輸入更準確。
您與 Microsoft 分享的所有語音和文字樣本都會去除身分識別。
由於這項去除身分識別,如果您使用 Microsoft 帳戶登入 Microsoft SwiftKey,您的語音輸入資料將無法在 Microsoft 隱私權儀表板中檢視。
如何停止共用我的語音資料?
您可以隨時停止共用此資料。 執行此動作:
-
開啟您的 Microsoft SwiftKey 應用程式。
-
點選 [設定]。
-
點選 [協助語音輸入]
-
選取 [停止提供]。 選擇此選項,您仍然可以使用語音輸入功能,但無法共用您的語音剪輯。
如果您想要再次提供語音剪輯,請選擇 [是,我會提供語音剪輯] 選項。
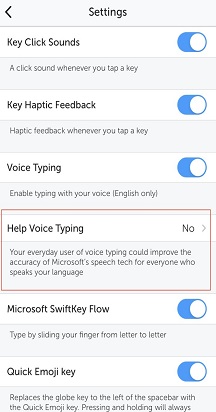
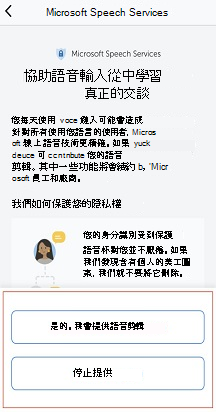
注意:如果您完全關閉「語音輸入」,[協助語音輸入] 按鈕將會停用。
常見問題集:
-
目前我們僅支援英文以語音轉換文字。










