安裝 Microsoft Defender,保護您的 Android、iPhone、Mac 和 Windows 裝置免于受到威脅。 在您的裝置上下載Microsoft Defender,方法如下:
-
掃描下列 QR 代碼
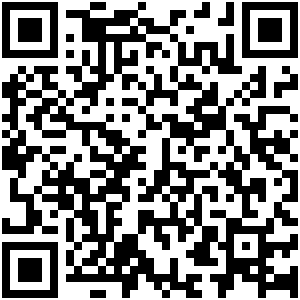
-
在 App Store 中搜尋Microsoft Defender
-
與您的裝置共用,下列連結: 複製連結
我們鼓勵您為每個人至少在五部裝置上安裝Microsoft Defender。
重要: 本文說明Microsoft 365 家用版或個人訂閱隨附的應用程式。 如果您要尋找 Windows 內建Microsoft Defender防毒軟體的相關資訊,請參閱利用Windows 安全性維持受保護狀態。
準備好試試看了嗎?

-
在 Android裝置上開 啟 HTTPs://aka.ms/AndroidDefender (或掃描) 下方的 QR 代碼,以移至 Google Play 商店中的 Microsoft Defender。
附註: 如果您的裝置同時有 [個人設定檔] 和 [工作設定檔],則您必須在 [個人設定檔] 安裝應用程式。
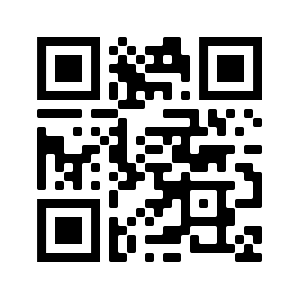
-
請遵循 Play Store 頁面上的安裝步驟。
-
安裝之後,使用與您的 Microsoft 365 訂閱關聯的個人 Microsoft 帳戶 (如 @outlook.com、@hotmail.com 或 @live.com) 登入。
當您在 Android上第一次登入Microsoft Defender時,我們會逐步引導您完成幾個從設定 Web 保護開始的簡單步驟。 在此程式中,我們會要求您授與 Defender 許可權以執行兩件事:在背景執行,以及使用協助工具服務。
在背景執行
有時候只能運作的安全性工具並沒有那麼有效。 您希望Microsoft Defender隨時watch您的背影,保護您不受您預期的惡意網站的侵害。 若要這麼做,Defender 需要許可權才能在背景執行。
協助工具服務
為了確保您要前往的網站並非已知危險,Defender 必須能夠看到位址。 若要在Android上執行此動作,我們會使用協助工具服務讀取您瀏覽器中的位址, 幾乎可以字面上看。
重要: 一次只能有一個應用程式具有使用協助工具服務的許可權。 如果您將該許可權授與其他應用程式,Defender 中的 Web 保護功能將會關閉。
設定 Web 保護之後,我們將設定 反惡意程式碼保護。 若要這麼做,我們需要要求更多許可權。
存取裝置儲存空間
Microsoft Defender掃描您裝置上的應用程式和檔案,以watch尋找可能的威脅。 若要這麼做,必須能夠存取這些檔案。 我們只會使用該許可權來尋找惡意應用程式,這個程式會完全發生在您的裝置上。 不會將您的應用程式或檔案的相關資訊傳送至 Microsoft。
傳送通知
如果您想要Microsoft Defender告知您我們是否發現威脅,您必須允許我們在您的裝置上傳送通知給您。
在背景執行
附註: 如果您已允許Microsoft Defender在背景執行以進行網頁保護,則不會再要求您提供此許可權。
保護您的裝置是一項全職工作,但您可能想要將裝置用於其他專案,例如簡訊、遊戲、工作和娛樂。 允許Microsoft Defender在背景執行,可讓我們隨時協助您更安全。
讓我們用掃描結束吧
最後, Microsoft Defender會對您的裝置執行初始掃描,以查看裝置上是否有威脅。 這項掃描通常只需要一或兩分鐘的時間。
如果初始掃描找到任何威脅,Microsoft Defender會通知您並協助您移除它們。

-
在 iOS 裝置上開啟 HTTPs://aka.ms/iosDefender (或掃描) 下方的 QR 代碼,以移至 Apple App Store 中的Microsoft Defender,並依照安裝步驟進行。
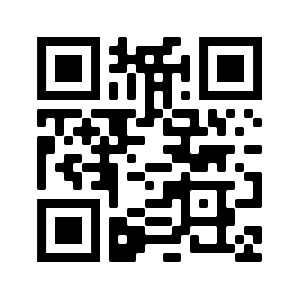
-
安裝之後,使用與您的 Microsoft 365 訂閱關聯的個人 Microsoft 帳戶 (如 @outlook.com、@hotmail.com 或 @live.com) 登入。
當您第一次在 iOS 上登入Microsoft Defender時,我們會逐步引導您完成幾個簡單的步驟來設定 Web 保護。 在此程式中,我們會要求您授與 Defender 許可權以執行兩件事:設定本機虛擬私人網路 (VPN) 並允許通知。
本機 VPN?
由於 iOS 中的內建安全性設定,其他應用程式無法在應用程式嘗試開啟) 看到位址 (URL,包括在網頁瀏覽器中開啟的 URL。 為了確保您要前往的網站並非已知危險,Defender 必須能夠看到位址。
若要這麼做,我們設定了本機 VPN。 它稱為本機 VPN,因為它永遠不會離開您的裝置,只是瀏覽器與您裝置上執行的 Microsoft Defender 之間的連線而已。
當您按一下連結時,瀏覽器會將您要透過該本機 VPN 移至 Defender 的位址。 Defender 會檢查位址,然後 (確定位址良好) ,讓瀏覽器開啟該網站。 整個事情發生這麼快,您甚至不會注意到。
允許通知
如果網站被找到為惡意網站,這是通知的來源。 我們會封鎖網站的存取權,但 iOS 不會讓我們在瀏覽器中通知您問題,所以我們改為傳送通知給您,告訴您嘗試前往的網站有危險。 您可以從該通知關閉瀏覽器索引標籤並保持安全。 或者,如果您完全確定網站是安全的,您可以選擇繼續前往網站。
重要: 您可以選擇不允許通知,但您不會收到封鎖您嘗試前往之網站的 Defender 通知。
當您在 Windows 裝置上安裝 Microsoft 365 應用程式時,系統會自動為您安裝 Microsoft Defender 應用程式以及其他應用程式。 如果您在發行 Defender 之前已安裝 Microsoft 365 應用程式,而您仍有有效的Microsoft 365 家用版或個人版訂閱,則 Defender 應用程式會在更新中自動新增至您的 Windows 裝置。
重要: 即使已經安裝,在您登入應用程式之前,Microsoft Defender仍未啟用。
只要從 [開始] 功能表 (啟動,或按一下下方的按鈕) ,然後使用您用於 Microsoft 365 的個人 Microsoft 帳戶登入。
如果您目前沒有有效的 Microsoft 365 訂閱
-
開啟 HTTPs://aka.ms/WindowsDefender以移至 Microsoft Store 中的 Microsoft Defender ,然後選取 [安裝]。
-
安裝之後,使用個人 Microsoft 帳戶 (如 @outlook.com、@hotmail.com 或 @live.com) 登入。
卸載 Defender
在 [開始] 功能表上尋找Microsoft Defender,以滑鼠右鍵按一下它,然後選取 [卸載]。
如果您卸載應用程式,將不會自動重新安裝。 您可以手動重新安裝,方法是移至[HTTPs://aka.ms/WindowsDefender ],然後選取 [ 安裝]。
附註: 在 Mac 上Microsoft Defender 需要 macOS 10.14 或更新版本。
-
開 啟裝置上的 HTTPs://aka.ms/MacDefender以下載 WDAV。PKG 安裝檔案。
-
在 Mac 上開啟 WDAV 套件檔案,然後依照安裝步驟進行。
-
安裝之後,使用與您的 Microsoft 365 訂閱關聯的個人 Microsoft 帳戶 (如 @outlook.com、@hotmail.com 或 @live.com) 登入。
當您第一次在 Mac 上登入Microsoft Defender時,我們將會逐步引導您完成幾個在裝置上設定 反惡意程式碼保護 的簡單步驟。
在此程式中,我們需要您提供Microsoft Defender幾個許可權,以便保護您。
系統存取權
首先,我們會讓您開啟 安全性設定,然後依照下列步驟進行:
1. 選取左下角的掛鎖,以便進行變更。 系統會提示您輸入密碼或其他驗證。
2. 您應該會看到提示,指出 某些系統軟體需要注意,才能使用。 選取 [ 詳細資料]按鈕。
![選取掛鎖以解除鎖定設定,然後選取 [允許]。](https://support.content.office.net/zh-tw/media/5d085dff-8420-469b-a5da-3109466a35f0.png)
3. 如果您看到一個對話方塊要求您選取 [Microsoft Defender],Microsoft Defender [擴充功能],請選取兩者,然後選取[確定]。
附註: 如果您使用的是 macOS Catalina (10.15) 您可能只會看到 [ 允許 ] 按鈕,而不是 [ 詳細資料]。
完成後,再次選取掛鎖以防止進一步變更。
存取檔案
接下來,我們需要存取您檔案的許可權。 Microsoft Defender掃描尋找威脅的應用程式和檔案,而且只有在具有存取檔案的許可權時,才能執行此動作。 我們會要求您選取 [開啟隱私權設定],然後依照下列步驟執行:
1. 選取 [完整磁片存取]。
2. 選取 [擴充功能]) Microsoft Defender並Microsoft Defender (。
讓我們用掃描結束吧
最後, Microsoft Defender會對您的裝置執行初始掃描,以查看裝置上是否有任何威脅。 該掃描可能需要一些時間,視您的裝置速度和您擁有的應用程式數量而定,但是當掃描在背景執行時,您可以繼續使用電腦。
如果初始掃描找到任何威脅,Microsoft Defender會通知您並協助您移除它們。
提示: 如果Microsoft Defender已成功安裝並執行,您會在右上角時鐘附近的標題列上看到其圖示。
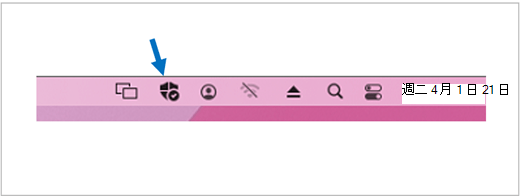
與家庭召集人分享您的安全性狀態
如果您是Microsoft 365 家用版訂閱的一部分,最後一個步驟是決定是否要與家庭召集人共用您的安全性狀態。 家庭召集人是建立Microsoft 365 家用版訂閱的人員,以及該人員已選取為家庭召集人的任何其他家庭成員。
透過分享您的安全性狀態,您可以讓家庭召集人更輕鬆地協助保護您的裝置和身分識別安全。 這只會分享 Defender 的安全性和身分識別威脅監視資訊,而不會分享任何與您的裝置或任何個人檔案有關的資訊。 如需詳細資訊,請參閱使用Microsoft Defender保護整個家庭。
完成此程式後,我們會將您帶到您的Microsoft Defender儀表板,然後就完成了。
接下來,請參閱開始使用Microsoft Defender。










