Microsoft Defender是專為協助您保護所有裝置所設計,不論裝置是執行 Windows 或 Mac 的電腦,還是執行 iOS 或 Android 的行動裝置。 每位人員最多可以有 5 部裝置受到Microsoft Defender保護。
將新裝置新增至 Defender 很簡單,而且有幾種方法可以執行此動作。
提示: 登入另一部裝置之後,它就會出現在Microsoft Defender儀表板上。 如需詳細資訊,請參閱檢視Microsoft Defender中的其他裝置。
從市集
也許將新裝置新增至 Defender 帳戶最簡單的方式就是移至該平臺的 App Store、尋找Microsoft Defender應用程式、安裝它,然後使用您用來登入其他裝置的相同個人 Microsoft 帳戶登入 Defender。
附註: 若要安裝在 Mac 上, 請從 HTTPs://aka.ms/MacDefender下載。
如需詳細資訊,請參閱安裝Microsoft Defender。
從 Defender
您可以在 Defender 儀表板和裝置保護畫面上找到 [新增裝置]。
您 Microsoft 帳戶中的裝置
您看到的第一個畫面可能會顯示您已新增至個人 Microsoft 帳戶或個人 Microsoft 365 帳戶的其他裝置清單。 這些是您尚未使用 Defender 保護的裝置。
選取其中一個裝置,您就可以選擇傳送含有安裝連結的電子郵件,或複製連結,以便將它貼到簡訊、檔或其他位置。
在另一個裝置上,使用您剛傳送的連結來下載並安裝 Defender。 然後使用相同的個人 Microsoft 帳戶登入。
提示: 想要安裝在多部裝置上嗎? 只要在每個您想要使用 Defender 保護的裝置上開啟相同的連結即可。
新增其他裝置
如果您想要在未偵測到的裝置上安裝 Defender,請點選 [ 新增另一部裝置 ] 以查看更多選項。
提示: 您也可以使用這些方法與朋友或家庭成員共用Microsoft Defender的下載連結。
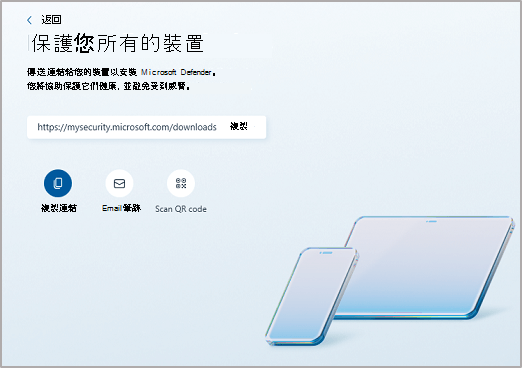
-
複製連結- 將下載連結複製到您的裝置剪貼簿,以便將它貼到文字簡訊、Teams 聊天、OneNote 或您喜歡的任何位置。
-
Email連結- 產生會移至您指定之電子郵件地址的電子郵件。 輸入電子郵件地址,然後選 取 [傳送連結]。 系統會傳送一封含有下載連結的電子郵件到該位址。
提示: 您一次只能傳送至一個電子郵件地址,但如果您需要傳送至第二個 (或第三個) 位址,只要傳送第一封電子郵件,然後以第二個位址取代電子郵件地址,然後再次傳 送連結 。
我們只會使用您輸入的位址來傳送您要求的電子郵件。 Microsoft 不記得或以其他方式使用您在此欄位中輸入的任何電子郵件地址。
-
掃描 QR 代碼 - 顯示 QR 代碼,您可以使用行動裝置進行掃描以取得下載連結。
-
其他 (Android 或 iOS) - 這會在您的裝置上開啟共用匣,讓您共用裝置可能已設定之應用程式或其他共用選項的連結。
重要: 如果您使用 Google 家庭連結來管理家庭成員的裝置,例如子女,您必須在 [家庭連結] 應用程式中允許Microsoft Defender在其裝置上擁有儲存許可權。
正在閱讀您先前已開啟 Defender 的裝置嗎?
如果您沒有卸載 Defender 應用程式,只要開啟應用程式並使用您的個人 Microsoft 帳戶重新登入即可。
如果您已經卸載 Defender 應用程式,只要重新下載應用程式並重新登入即可。 您可以在安裝Microsoft Defender文章中找到重新下載應用程式的連結。
仍有關于新增裝置的問題嗎?
請造訪Microsoft Defender Answers 論壇,查看其他人已收到哪些解答,並詢問您自己的問題。










