如果您需要的圖形數目超過特定範本所提供的 Visio 數,則根據您使用的 Visio 版本而定,您有幾個選項。
如果您使用 Visio訂閱版本,系統會定期將新的樣板和範本新增至您的應用程式。
附註: 您需要 Visio 方案 2 才能在 Visio 桌面應用程式中編輯。 不確定您使用的是哪個版本的 Visio 嗎? 您可以依照下列指示檢查您擁有的版本 。
在 Visio 方案 2中尋找圖形和樣板
您可以搜尋您裝置本機上的圖形與樣板。 您也可以在在線找到其他由第三方或 Microsoft 建立的樣板。
-
在 [圖形 ] 窗格 頂端的搜尋方塊中,輸入關鍵詞或片語 (例如「三角形」) 。
附註: 如果沒有看到 [搜尋] 方塊,您可能需要啟動它。 選 取 [檢視] 索引卷標,然後選取 [ 工作窗格 > 圖形]。 還是沒有看到 [搜尋] 方塊嗎? 選取螢幕左側尺規頂端的 > 符號。
-
在 [本機] 底下,會顯示搜尋結果並依其 Visio 樣板標題分類。
-
在 [ 在線] 底下, (當您連線到因特網) 時,您會在網络上看到包括 Microsoft 在內的其他公司所提供的圖形。 若要存取這些圖形,請執行下列操作:
a. 選取樣板以查看預覽。
b. 若要將樣板放在 [ 我的圖形 ] 資料夾中,請選取 [下載]。
c. 下載完成後,選取 [開 啟] 以在 [圖形 ] 窗格 中顯示樣板。
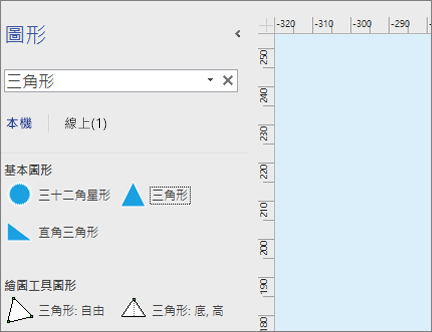
-
-
若要重設 [圖形] 窗格的搜尋,請刪除 [搜尋] 方塊中的搜尋字串,使其顯示 [搜尋圖形] 提示。
附註: 如果您在 [其他圖形] 上方的 [圖案] 面板中看不到 [搜尋圖形] 文本框,則需要核取 [檔案 > 選項] > [進階] > [圖形搜尋] 中的 [顯示圖案搜尋] 窗格選項。
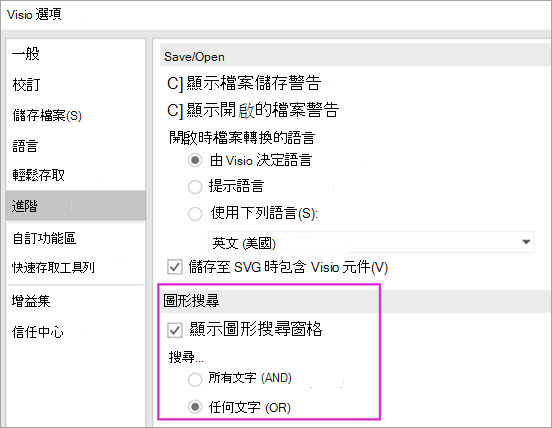
搜尋的預設選項是搜尋符合 AND ) 所有文字 (文字的文字。 雖然搜尋不區分大小寫,但與整個字詞相符。 例如,當選取的選項為 [Air Cond] 時,「Air Cond」將找不到「Air Conditioner」圖形。
不過,如果選項變更為任一 字 (OR) ,則「Air Conditioner」圖形會相符,因為其名稱包含「Air」一詞。
當您在本 機結果中 選取其中一個找到的主圖形,並將它拖曳到頁面上時,主圖形的複本會先新增到 [文件樣本]。 您之後可以從該處拖放此主圖形,而不用再搜尋一次。
> 檢查 [ 其他圖形] > [顯示文件樣板 ] 以檢視檔中目前使用的主圖形。
搜尋也會檢查圖形 的關鍵詞 。 例如,搜尋「磚」一詞時,看起來與「方形石板」不正確相符,不過,對主圖形 關鍵詞 的檢查顯示它確實包含「磚」一詞。
擁有在線訂閱的 Microsoft Visio 版本也可以在 Microsoft 託管的數個第三方樣板中搜尋圖形。 例如,搜尋「磚」一詞時,就會發現它也會出現在在線樣板中,然後選取並下載。 這會將 [ 我的圖形 ] 資料夾中的整個樣板下載到以第三方提供者命名的子資料夾中。 這些樣板及其中的所有主圖形,都可以立即在目前和後續的會話中使用。 這些樣板已由 Microsoft 進行過檢查,且可以安全地使用。
在線尋找其他圖形
如果您有因特網連線,您可以 在 Microsoft 下載中心搜尋 Visio 圖形或樣板。 您可以下載的部分圖形包括:
許多非 Microsoft 的個人和公司也貢獻了他們所建立的 Visio 圖形。 如果您想要尋找極為專門或罕見的圖形,不妨試試下列非 Microsoft 提供者的作品:
-
設備製造商 如果您要尋找代表特定設備部分的圖形,您通常可以在設備製造商的網站上找到這些圖形。
-
最有價值專家 ( Visio MVP) Visio 專家,可自由回答問題並提供解決方案、秘訣和建議,且最常在 Visio 討論組中。 您可以在他們的網站上找到圖案的常用樣板。
-
其他外部網站 網路上的某些網站 (例如 NetZoom Visio 樣板和 Visio Cafe) 由獨立 Visio 使用者執行,而企業則提供圖形和其他下載專案。
如需詳細資訊,請參閱匯入已下載的樣板和建立、儲存及共用自訂樣板。
在 Windows 11 上的 Visio 傳統型應用程式中修正圖形搜尋
目前 (2022 年初) 圖形搜尋無法在 Windows 11 上正常運作。 以下是您可以套用到修復此問題的計算機的修正程式。
-
開啟 [服務] 應用程式。 在依字母順序排列的服務清單中,尋找 Windows Search。
-
在 [ 內容] 視窗的 [ 一般 ] 索引標籤上,將 [ 啟動] 類型 變更為 [手動]。 選取 [確定]。
-
在依字母順序排列的清單中,以滑鼠右鍵按兩下 [Windows 搜尋 ],然後選取 [ 停止]。
-
開啟註冊表編輯器 (regedit.exe) 。
-
在左側樹檢視中,瀏覽至: HKEY_LOCAL_MACHINE\SOFTWARE\Microsoft\Windows Search\PluginResourceData
-
新增名為:ShutoffThreshold (32 位) 鍵的 DWORD
-
按兩下 [ShutoffThreshold] 元素加以編輯。 將 值數據 設定為 ffffffff,然後選取 [ 確定]。
-
在左側樹檢視中,瀏覽至: HKEY_LOCAL_MACHINE\SOFTWARE\Microsoft\Windows Search\PluginResourceData\{FAEA5B46-761B-400E-B53E-E805A97A543E}
-
按兩下 [復原箱 ] 元素加以編輯。 將 值數據 設定為 0,然後選取 [ 確定]。
-
關閉註冊表編輯器。
-
返回服務應用程式。 在依字母順序排列的服務清單中,尋找 Windows Search。 將 [啟動] 類型 變更回 [自動]。 然後以滑鼠右鍵按兩下 [Windows Search] ,然後選取 [ 開始]。
-
在任務欄上,選取 [搜尋
![Windows 11 任務欄上的 [搜尋] 圖示。](https://support.content.office.net/zh-tw/media/2c94dc9b-d064-4e2c-8b27-4fd6dc681c82.png)
-
在 [索引選項] 對話方塊中,選取 [進階]。 然後在 [疑難解答] 底下,選取 [ 重建]。
編製索引完成後,圖形搜尋應該會再次正常運作。
另請參閱
尋找圖形和樣板
您可以搜尋您裝置本機上的圖形與樣板。 您也可以搜尋協力廠商或 Microsoft 建立的線上樣板。
-
在 [圖形] 窗格頂端的 [搜尋] 方塊中,輸入關鍵字或片語 (例如「三角形」)。
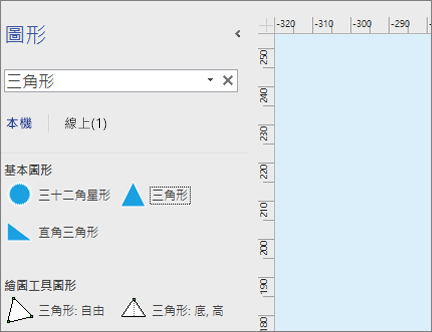
附註: 如果沒有看到 [搜尋] 方塊,您可能需要啟動它。 選 取 [檢視] 索引卷標,然後選取 [ 工作窗格 > 圖形]。 還是沒有看到 [搜尋] 方塊嗎? 選取螢幕左側尺規頂端的 > 符號。
-
在 [本機] 底下,會顯示搜尋結果並依其 Visio 樣板標題分類。
-
在 [線上] 底下 (如果有的話),查看網路上其他公司的圖形,包括 Microsoft。 若要存取這些圖形,請執行下列操作:
a. 選取樣板以查看預覽。
b. 若要將樣板放在 [ 我的圖形 ] 資料夾中,請選取 [下載]。
c. 下載完成後,選取 [開 啟] 以在 [圖形 ] 窗格 中顯示樣板。
-
-
若要重設 [圖形] 窗格的搜尋,請刪除 [搜尋] 方塊中的搜尋字串,使其顯示 [搜尋圖形] 提示。
搜尋的預設選項是搜尋符合 AND ) 所有文字 (文字的文字。 雖然搜尋不區分大小寫,但與整個字詞相符。 例如,當選取的選項為 [Air Cond] 時,「Air Cond」將找不到「Air Conditioner」圖形。
不過,如果選項變更為任一 字 (OR) ,則「Air Conditioner」圖形會相符,因為其名稱包含「Air」一詞。
當您在本 機結果中 選取其中一個找到的主圖形,並將它拖曳到頁面上時,主圖形的複本會先新增到 [文件樣本]。 您之後可以從該處拖放此主圖形,而不用再搜尋一次。
> [其他圖形] 檢查 [ 其他圖形] > [顯示文件樣板] 以檢視檔中目前使用的主圖形。
搜尋也會檢查圖形 的關鍵詞 。 例如,搜尋「磚」一詞時,看起來與「方形石板」不正確相符,不過,對主圖形 關鍵詞 的檢查顯示它確實包含「磚」一詞。
上網尋找圖形
如果您有網際網路連線,也可以上網搜尋圖形。
您可以 在 Microsoft 下載中心搜尋 Visio 圖形來尋找圖形。
許多非 Microsoft 的個人和公司也貢獻了他們所建立的 Visio 圖形。 如果您想要尋找極為專門或罕見的圖形,不妨試試下列非 Microsoft 提供者的作品:
-
設備製造商 如果您要尋找代表特定設備部分的圖形,您通常可以在設備製造商的網站上找到這些圖形。
-
最有價值專家 ( Visio MVP) Visio 專家,可自由回答問題並提供解決方案、秘訣和建議,且最常在 Visio 討論組中。 您可以在他們的網站上找到圖案的常用樣板。
-
其他外部網站 網路上的某些網站 (例如 NetZoom Visio 樣板 和 Visio Cafe) 由獨立 Visio 使用者執行,而企業則提供圖形和其他下載專案。
如需詳細資訊,請參閱匯入已下載的樣板和建立、儲存及共用自訂樣板。
在 Windows 11 上的 Visio 傳統型應用程式中修正圖形搜尋
目前 (2022 年初) 圖形搜尋無法在 Windows 11 上正常運作。 以下是您可以套用到修復此問題的計算機的修正程式。
-
開啟 [服務] 應用程式。 在依字母順序排列的服務清單中,尋找 Windows Search。
-
在 [ 內容] 視窗的 [ 一般 ] 索引標籤上,將 [ 啟動] 類型 變更為 [手動]。 選取 [確定]。
-
在依字母順序排列的清單中,以滑鼠右鍵按兩下 [Windows 搜尋 ],然後選取 [ 停止]。
-
開啟註冊表編輯器 (regedit.exe) 。
-
在左側樹檢視中,瀏覽至: HKEY_LOCAL_MACHINE\SOFTWARE\Microsoft\Windows Search\PluginResourceData
-
新增名為:ShutoffThreshold (32 位) 鍵的 DWORD
-
按兩下 [ShutoffThreshold] 元素加以編輯。 將 值數據 設定為 ffffffff,然後選取 [ 確定]。
-
在左側樹檢視中,瀏覽至: HKEY_LOCAL_MACHINE\SOFTWARE\Microsoft\Windows Search\PluginResourceData\{FAEA5B46-761B-400E-B53E-E805A97A543E}
-
按兩下 [復原箱 ] 元素加以編輯。 將 值數據 設定為 0,然後選取 [ 確定]。
-
關閉註冊表編輯器。
-
返回服務應用程式。 在依字母順序排列的服務清單中,尋找 Windows Search。 將 [啟動] 類型 變更回 [自動]。 然後以滑鼠右鍵按兩下 [Windows Search] ,然後選取 [ 開始]。
-
在任務欄上,選取 [搜尋
![Windows 11 任務欄上的 [搜尋] 圖示。](https://support.content.office.net/zh-tw/media/2c94dc9b-d064-4e2c-8b27-4fd6dc681c82.png)
-
在 [索引選項] 對話方塊中,選取 [進階]。 然後在 [疑難解答] 底下,選取 [ 重建]。
編製索引完成後,圖形搜尋應該會再次正常運作。
另請參閱
Visio 網頁版 中有許多圖表和圖形。 若要找出特定的圖表或圖形,您可以搜尋他們。 輸入文字或片語以尋找圖表名稱、圖形,或是與圖表相關聯的名稱、文字和圖形數據。
在 Visio 網頁版 登陸頁面中搜尋圖表
-
使用應用程式啟動器

-
在頁面頂端的 [搜尋] 方塊中,輸入字詞或片語。
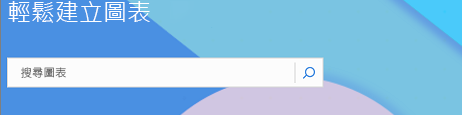
Visio 網頁版 會在您輸入期間自動建議結果。 結果會顯示在 [圖庫] 檢視中。
-
選取圖表以開啟它。
-
若要返回 [圖庫] 檢視,請選 < 搜尋結果]。
於編輯圖表時搜尋圖形
您可以搜尋要新增至圖表的特定圖形。 例如,您可能會想要搜尋不在樣板中的特定圖形,例如標題方塊、箭號、數學、圖表、方塊、星星和符號。
-
開啟您要編輯的圖表。
-
在圖形調色盤頂端的 [搜尋] 方塊中,輸入字詞或片語。
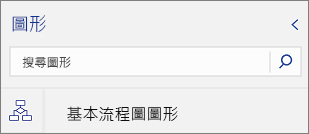
Visio 網頁版 會在您輸入期間自動建議結果。 結果會出現在圖形調色盤中。
-
若要開啟您要的圖形,請選取它。
-
若要返回檢視 [圖形集],請選取 [圖形] 索引卷標區域中的圖示。
於檢視圖表時搜尋圖形
您可以搜尋位於圖表中的特定圖形。
-
開啟您要檢視的圖表。
-
選取 [顯示更多命令] (...),然後選取 [尋找] (Ctrl+F)。
-
輸入字詞或片語。 結果會顯示在 [尋找] 窗格中。
-
若要找出您要的圖形,請選取它。
-
若要關閉 [尋找] 窗格,請選取 [關閉] (X)。










