附註: 本文已完成其任務,將於不久之後淘汰。 為了避免造成「找不到網頁」問題,我們將在我們能掌握的範圍內,移除所有連往本文的連結。 如果您建立了連往本頁面的連結,請將之移除,與我們一同維持網路暢行無阻。
組織圖可以讓您一目了然地查看報告關聯。 新增圖片也能幫助人員將與臉孔與人名產生關聯。 使用 SmartArt 圖片配置 ([階層圖] 類型) 做為建立組織圖的快速捷徑。
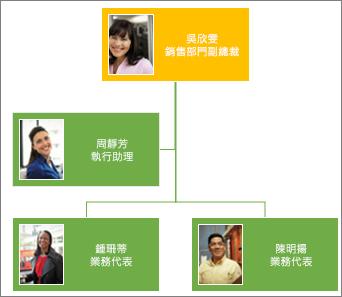
附註: 並非所有圖片配置都可在 Microsoft Outlook 2013 中使用。 如果您想要使用版面配置,且無法在 Outlook中使用,請在 Excel、 PowerPoint或 Word 中建立組織結構,然後將其複製到 Outlook中。
-
按一下 [插入] 索引標籤上的 [SmartArt]。
![[插入] 索引標籤上 [圖例] 群組中的 [SmartArt]](https://support.content.office.net/zh-tw/media/d1a46d5b-a566-406e-a602-33cbcba4e406.jpg)
在 [選擇 SmartArt 圖形] 圖庫中,按一下 [階層圖],選擇名稱中帶有組織圖的配置 (例如 [圖片組織圖]),然後按一下 [確定]。
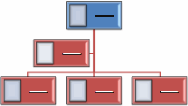
提示: 圖片組織圖是輔助圖案,會與其他向相同管理員報告的方塊分開顯示,且您可以使用名稱中帶有「組織圖」的版面配置,運用不同方式放置方塊。
-
若要在方塊中新增圖片,請按一下 [圖片] 圖示

-
若要輸入名稱,請執行下列其中一項操作:
-
在方塊中按一下 [文字],然後輸入文字。
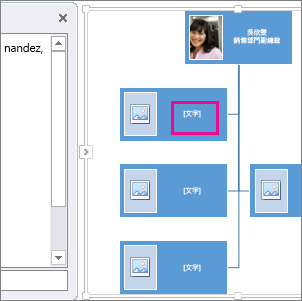
提示: 為獲得最佳結果,請在新增所有需要的方塊後再執行此動作。
-
按一下 [文字窗格] 中的 [文字],然後輸入文字。
-
從其他程式複製文字,然後按一下 [文字] 窗格中的 [文字],再貼上文字。
![醒目提示 [文字] 和 [文字] 窗格控制的 SmartArt 圖形 [文字] 窗格](https://support.content.office.net/zh-tw/media/8b9da972-bf20-4f7b-b1f6-b4ef6721c6cd.png)
附註: 如果您看不到 [文字] 窗格,請按一下箭號 (如上所示) 以將其顯示。
-
在組織圖中新增或刪除方塊
當人員加入或離開您的組織時,您可以新增或移除其「方塊」。
新增方塊
-
按一下最接近要新增方塊之位置的現有方塊。
-
在 [SmartArt 工具] [設計] 索引標籤上,按一下 [新增圖案] 旁邊的箭號,然後選擇下列其中一項:
![[SmartArt 工具] [設計] 索引標籤上的 [新增圖案] 選項](https://support.content.office.net/zh-tw/media/1d06cf99-b73c-465a-95b0-5280a2af7f67.png)
-
若要插入與所選取方塊同一層級的方塊,請再選取該方塊後,按一下 [新增後方圖案]。
-
若要插入與所選取方塊同一層級的方塊,但要將其置於在所選方塊前,請按一下 [新增前方圖案]。
-
若要將方塊插入到所選取方塊的上一層,請按一下 [新增上方圖案]。
附註: 新方塊會取代所選取方塊的位置,而所選取方塊及緊接在下面的所有方塊都會向下降低一層。
-
若要將方塊插入到所選取方塊的下一層級,請按一下 [新增下方圖案]。
-
若要新增助理方塊,請按一下 [新增助理]。
附註: 助理方塊會新增到與 SmartArt 圖形同一層的其他方塊之上,但在 [文字] 窗格中會在同一層的其他方塊之後顯示。
提示: 雖然在組織圖版面配置 (例如 [組織圖]) 中,無用一條線法自動將兩個最上層方塊連接起來,但您可以模仿這樣的外觀,做法是新增方塊到 SmartArt 圖形的最上層,然後畫一條線將方塊連接起來。 (在 [插入] 索引標籤上,按一下 [圖案],選取一個線條,然後在兩個方塊之間繪製線條)。
-
移除方塊
若要刪除方塊,請按一下欲刪除方塊的框線,然後按 Delete。
變更組織圖的版面配置
如果您選擇名稱中帶有「組織圖」的版面配置,則可以變更方塊排列的方式。 這項首行開始版面配置會影響所選取方塊底下之所有方塊的版面配置。
-
在組織圖中按一下要套用首行開始版面配置的方塊。
-
在 [SmartArt 工具] [設計] 索引標籤上,按一下 [版面配置],然後選擇下列其中一項:
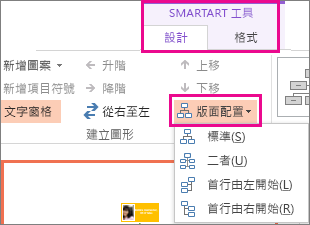
-
若要將所選取方塊底下的所有方塊置中,請按一下 [一般]。
![具有 [一般] 首行開始版面配置的組織圖](https://support.content.office.net/zh-tw/media/9f7b5ae9-9846-4da5-9dc0-aabf7ebb800c.gif)
-
若要將所選取方塊置中,並將其底下所有以每行兩個方塊的方式水平排列,請按一下 [兩側]。
![具有 [兩側] 首行開始版面配置的組織圖](https://support.content.office.net/zh-tw/media/36efa441-ca0d-4c05-bf12-4b310ddf6566.gif)
-
若要將所選取方塊置於底下所有方塊的右方,然後底下的方塊以垂直排列並靠左對齊,請按一下 [首行由左開始]。
![具有 [首行由左開始] 首行開始版面配置的組織圖](https://support.content.office.net/zh-tw/media/b681aa05-9e2e-423c-9aa6-807a6c6ed36a.gif)
-
若要將所選取方塊置於底下所有方塊的左方,然後底下的方塊以垂直排列並靠右對齊,請按一下 [首行由右開始]。
![具有 [首行由右開始] 首行開始版面配置的組織圖](https://support.content.office.net/zh-tw/media/102e0a14-a4c5-4c0a-badf-e9005603230a.gif)
附註:
-
若要移動方塊,請按一下要移動的方塊,然後在看見四向箭號時將方塊拖曳至新位置。 若要微幅移動方塊,請按住 Ctrl,然後同時按下鍵盤上的方向鍵。
-
如果您使用的是Microsoft PowerPoint 2013,就可以為組織圖加上動畫效果,來強調每個方塊、每個分支或每個階層。 請參閱為 SmartArt 圖形加上動畫效果。
-
-










