建立查閱欄位不僅可以改善資料的意義,還可以協助避免透過限制可輸入值而造成的資料輸入錯誤。 查閱欄位可以顯示一個好記的值,這個值會繫結至來源資料表中的另一個值。 例如,您想要在訂單資料表中記錄一筆訂單的客戶。 然而,所有的客戶資訊都是在客戶資料表中進行追蹤。 您可以建立查閱欄位,在下拉式方塊或清單方塊控制項中顯示客戶資訊。 接著,當您在該控制項中選取客戶時,適當的值 (例如客戶的主索引鍵值) 會儲存在訂單記錄中。
附註 Access 有其他類型的清單欄位:值清單欄位 (只能儲存屬性定義的有效值中的一個值),以及多重值欄位 (可以在一個欄位中儲存最多 100 個值,值以逗號 (,) 分隔)。 如需詳細資訊,請參閱建立或刪除值清單欄位 (機器翻譯) 和建立或刪除多重值欄位。
本文內容
什麼是查閱欄位?
查閱欄位是資料表中的一個欄位,欄位的值擷取自其他資料表或查詢。 如果可以,您應該使用查閱精靈建立查閱欄位。 查閱精靈可以簡化程序、自動填入適當的欄位屬性,以及建立適當的資料表關聯。
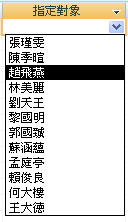
在設計檢視中建立查閱欄位
-
在 [設計檢視] 開啟資料表。
-
在第一個可用的空白資料列,按一下 [欄位名稱] 資料行中的儲存格,然後輸入查閱欄位的欄位名稱。
-
按一下該資料列中的 [資料類型] 資料行、按一下箭號,然後在下拉式清單中,選取 [查閱精靈]。
附註 根據您在精靈中所做的選擇,查閱精靈會建立三種類型的清單:查閱欄位、值清單欄位和多重值欄位。
-
仔細遵循精靈中的步驟執行:
-
在第一個頁面,選取 [我希望查閱欄位從另一個資料表或查詢取得值],然後按一下 [下一步]。
-
在第二個頁面,選取包含有值的資料表或查詢,然後按一下 [下一步]。
-
在第三個頁面,選取一或多個欄位,然後按一下 [下一步]。
-
在第四個頁面,選取在清單中顯示時欄位的排序順序,然後按一下 [下一步]。
-
在第五個頁面,調整資料行的寬度,讓值更容易閱讀,然後按一下 [下一步]。
-
在第六個頁面,保留欄位名稱或輸入新的欄位名稱,選取 [啟用資料完整性],選擇 [串聯刪除] 或 [限制刪除] 選項,然後按一下 [完成]。
如需有關強迫參考完整性的詳細資訊,請參閱建立、編輯或刪除關聯 (機器翻譯)。
-
-
儲存變更。
了解繫結和顯示值
查閱欄位的目的是將數字的顯示 (例如識別碼) 取代為更有意義的事物 (例如名稱)。 例如,Access 不顯示連絡人識別碼,改為顯示連絡人名稱。 連絡人識別碼是繫結值。 繫結值會自動在來源資料表或查詢中尋找,然後以連絡人名稱取代。 連絡人名稱是顯示值。
請務必了解查閱欄位的顯示值與繫結值之間的差異。 依預設,顯示值會自動顯示在資料工作表檢視中。 然而,繫結值是您儲存的內容、是您在查詢準則中使用的內容,也是 Access 與其他資料表進行聯結時依預設使用的內容。
以下是 AssignedTo 查閱欄位的範例:

1 員工名稱是顯示值
2 員工識別碼是繫結值,儲存於查閱欄位屬性的 [繫結資料行] 屬性。
更新查閱欄位的屬性
當您使用「查閱精靈」建立查閱欄位時,「查閱」欄位屬性已為您設定好。 若要變更多重值欄位的設計,請設定該欄位的 [查閱] 屬性。
-
在 [設計檢視] 中開啟資料表。
-
按一下 [欄位名稱] 資料行中的查閱欄位名稱。
-
按一下 [欄位屬性] 下方的 [查閱] 索引標籤。
-
將 [顯示控制項] 屬性設為 [下拉式方塊],查看所有可用的屬性依您的選擇而變更。 如需詳細資訊,請參閱查閱欄位屬性 (機器翻譯)。
刪除查閱欄位
重要 刪除的查閱欄位若包含資料,您會永遠遺失這個資料,您無法復原刪除。 因此,您應該先備份資料庫,再刪除任何資料表欄位或其他資料庫元件。 此外,由於參考完整性是強制的,您可能無法刪除查閱欄位。 如需詳細資訊,請參閱建立、編輯或移除關聯 (機器翻譯)。
從 [資料工作表檢視] 進行刪除
-
在 [資料工作表檢視] 中開啟資料表。
-
找到查閱欄位,以滑鼠右鍵按一下標題列,然後按一下 [刪除欄位]。
-
按一下 [是],確認刪除。
從 [設計檢視] 進行刪除
-
在 [設計檢視] 開啟資料表。
-
按一下查閱欄位旁的資料列選取器,然後按下 DELETE 鍵,或以滑鼠右鍵按一下資料列選取器,然後按一下 [刪除資料列]。
-
按一下 [是] 以確認刪除。
查閱欄位屬性
|
設定此屬性 |
若要 |
|
顯示控制項 |
設定這個屬性來控制要顯示的屬性:
|
|
資料列來源類型 |
選擇要使用其他資料表或查詢中的值填入查閱欄位,或是使用指定的值清單填入查閱欄位。 您也可以選擇使用資料表或查詢中的欄位名稱填入清單。 |
|
資料列來源 |
指定資料表、查詢或提供查閱欄位值的值清單。 當 [資料列來源類型] 屬性設定為 [資料表/查詢] 或 [欄位清單] 時,此屬性應設為資料表或查詢的名稱,或是代表該查詢的 SQL 陳述式。 當 [資料列來源類型] 屬性設定為 [值清單] 時,此屬性應該包含以分號分隔的值清單。 |
|
繫結資料行 |
在資料列來源中指定資料行,提供查閱欄位儲存的值。 此值可以介於 1 到資料列來源中的資料行數。 提供要儲存值的資料行不必是與顯示資料行相同的資料行。 |
|
資料行數 |
指定資料列來源中可顯示在查閱欄位中的資料行數。 若要選取要顯示的資料行,您可以在 [資料行寬度] 屬性中提供資料行寬度。 |
|
資料行表頭 |
指定是否要顯示資料行標題。 |
|
資料行寬度 |
輸入每一個資料行的資料行寬度。 查閱欄位中顯示的值為 [資料行的寬度] 屬性中,不具零寬度的一個資料行或多個資料行。 如果您不想要顯示資料行,例如 [編號] 資料行,可指定寬度為 0。 |
|
清單允許列數 |
指定顯示查閱欄位時,要顯示的資料列數。 |
|
清單寬度 |
指定顯示查閱欄位時,要顯示的控制項寬度。 |
|
清單限制 |
選擇是否可以輸入不在清單中的值。 |
|
允許多個值 |
表示查閱欄位是否允許選取多個值。 您無法將此屬性值從 [是] 變更為 [否]。 |
|
允許值清單編輯 |
指定您是否可以編輯基於值清單的查閱欄位中的項目。 當此屬性設為 [是],以滑鼠右鍵按一下基於單一資料行值清單的 [查閱] 欄位,您會看到 [編輯清單項目] 功能表選項。 如果查閱欄位有多個資料行,會忽略此屬性。 |
|
清單項目編輯表單 |
命名現有表單,用於編輯基於資料表或查詢的查閱欄位中的清單項目。 |
|
僅顯示資料列來源值 |
當 [允許多個值] 設為 [是] 時,僅顯示符合目前資料列來源的值。 |










