機架圖表有助於快速設計及記錄網路設備的機架。 購買設備時,機架圖表可協助您決定要買哪一個設備和機架。
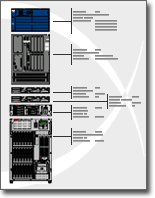
透過 Microsoft Visio,您可以從符合業界標準度量的設備圖形快速建置機架圖表。 這些圖案設計成精確配合在一起,而且它們的連接點使它們能輕鬆貼齊到位。
您也可以將序號和位置等資料與設備圖形儲存在一起,並根據該資料產生詳細的報告。
您想要做什麼?
建立機架圖表
-
在 [檔案] 功能表中,指向 [新增],指向 [網路],然後按一下 [機架圖表]。
-
從 [機架式設備] 拖曳 [機架] 圖形到繪圖頁面上。 若要隱藏 U 高度,請以滑鼠右鍵按一下圖案,然後按一下捷徑功能表上的 [隱藏 U 大小]。
-
找到您要新增至繪圖的設備圖形,然後將它拖曳到 [機架] 圖案上。
設備圖形下半部角落的連接點會黏附到 [機架] 圖形上的連接點。 當設備圖形已正確連接到 [機架] 圖形時,連接點會變成不同色彩,表示它們已經黏附。
附註:
-
在 Visio 2016 和更新版本中,連接點會變成綠色。
-
-
若要新增文字到設備圖形,請按一下圖形並輸入。 若要移動文字,請拖曳控制項控點。
附註:
-
在 Visio 2016 和更新版本中,控件控點為:

-
-
若要儲存含有圖形的資料,請以滑鼠右鍵按一下圖形,指向捷徑功能表上的 [資料],然後按一下 [圖形資料]。
-
在 [圖形資料] 對話方塊中,輸入您要儲存之資料的值。
產生設備報告
-
在 [ 校閱] 功能表上,按兩下 [ 圖形報表]。
-
在 [報告] 清單中,按一下您要使用之報告定義的名稱。
提示: 如果沒有看到您要的報告定義,請清除 [只顯示特定繪圖的報告] 核取方塊,或按一下 [瀏覽] 並瀏覽至報告定義的位置。
附註:
-
若要在產生報告之前修改現有的報告定義,請選取報告定義,按一下 [修改],然後遵照 [報告定義精靈] 中的指示進行。
-
若要建立新的報告定義,請按一下 [新增],然後遵照 [報告定義精靈] 中的指示進行。
-
-
按一下 [執行],然後在 [執行報告] 對話方塊中選取您要的報告格式:
-
若要將報告儲存為網頁,請按一下 [HTML]。
-
若要在 Microsoft Office Excel 工作表上建立您的報告,請按一下 [Excel]。
-
若要將報告儲存為繪圖中圖形內嵌的 Excel 工作表,請按一下 [Visio 圖形]。
-
若要將報告儲存為 XML 檔案,請按一下 [XML]。
附註: 您必須已安裝 Microsoft Office Excel,才能將報告儲存為 Excel 工作表或繪圖中的內嵌圖形。
-
-
請執行下列其中一項操作:
-
如果是將報告儲存為繪圖上的 Microsoft Office Visio 圖形,請選取是否要儲存含有圖形的報告定義複本或是要連結至報告定義。
提示: 如果想要與其他人共用您的繪圖,請選取 [報告定義的複本],如此其他人就可以看到報告。
-
如果您將報告儲存為 HTML 或 XML 檔案中,輸入報告定義的名稱。
-
-
按一下 [確定]。










