[心智地圖 ] 是一項強大的工具,可協助您在單一位置集思廣益並擷取想法。 您可以使用心智圖,從單一中央節點或想法開始著手,然後在探索不同層面和詳細數據時新增其他節點來展開它。 當您繼續進行腦力激蕩時,您可以新增節點或移除多餘的節點,輕鬆修改心智圖,而不會干擾圖表的視覺逼真度。 在摘要中,心智地圖可協助您整理想法和尋找明確性。
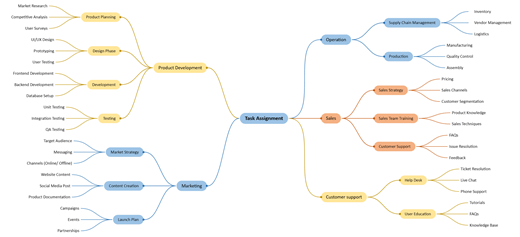
建立腦力激盪圖 (機器翻譯)
-
開始 Visio,然後選取 [檔案 ] > [新增]。
-
在 [搜尋] 方塊底下,選取 [商務]。
-
選取 [腦力激蕩圖],然後選取 [建立]。
-
從 腦力激蕩圖形,將 主要主題 圖形拖曳到繪圖頁面上。 主要主題是圖表的中心主題。 選取圖案后,輸入您想要主要想法代表的文字。
-
選取 [主要主題] 圖形,然後在 [腦力激蕩] 索引卷標的 [新增 Topics] 群組中,按兩下 [子主題] 或 [新增子主題]。 子主題會連線到主要主題圖形,並且從屬於 該圖形 。
新增更多主題至腦力激蕩圖表
一次新增多個子主題
-
選取您要新增從屬主題的主題,然後在 [腦力激蕩] 索引標籤的 [新增 Topics] 群組中,按兩下 [多重子主題]。
-
在對話框中,輸入每個新主題的文字,然後在每個主題之後按 ENTER。 當您完成新增所有您要的主題時,請按兩下 [ 確定]。
一次新增一個主題
-
選取您要新增相同層級或附屬主題的主題,然後在 [腦力激蕩] 索引卷標的 [新增 Topics] 群組中,按兩下 [對等] 或 [子主題]。
對等主題是一個與所選主題在同一階層中新增的主題。
移動主題
將主題移至相同頁面上的其他位置
-
選取主題,然後將牠拖曳到您要放在繪圖頁面上的位置。
如果主題有部屬,則會隨著主題移動,並自動調整其連接器的位置。
將主題及其部屬移到另一個頁面
-
在您要移至另一個頁面的圖表區段中,選取最上層主題,然後在 [ 腦力激蕩 ] 索引標籤標的 [ 排列 ] 群組中,按兩下 [ 將主題移至新頁面]。
-
在 [移動 Topics] 對話框的 [移至] 底下,按兩下 [新增頁面]。 輸入您要的新頁面名稱,或保留預設值,然後按兩下 [ 確定]。
將沒有其部屬的主題移到另一個頁面
-
以滑鼠右鍵按下您要移至其他頁面的主題,然後按下 [ 複製]。
-
流覽至您要新增主題的頁面,以滑鼠右鍵按下頁面,然後按兩下 [ 貼上]。
將主題移到另一個層級
-
在 [ 大綱視窗] 中,將要從屬之主題的名稱直接拖曳到您要設為上層的主題名稱上方。
所有從屬主題會隨著主題移動,而變更會反映在您的圖表中。
提示: 如果您在繪圖頁面上沒有看到 [ 大綱視窗 ],請在 [ 腦力激蕩] 索 引卷標上,選取 [ 管理 ] 群組中的 [ 大綱視窗]。
目前,Visio 方案 1 和Visio 方案 2 中的心智圖功能僅提供英文版。










