附註:
-
Delve 於 2024 年 12 月淘汰。 您可以在其他 Microsoft 應用程式中找到類似的功能。 若要讓 Delve 的轉換盡可能順暢,我們建議您探索 Microsoft 365 中 Delve 的替代選項。
-
Android 版 Delve 已遭取代,不再提供下載。 您可以在 Outlook Mobile 中找到類似的功能,包括配置檔卡片上的設定檔數據,以及搜尋中的建議檔。
在 Delve 中,您可以找到您和同事正在處理的文件。
|
支援的內容類型 |
內容的來源? |
|---|---|
|
Microsoft 365 文件 (Word、PowerPoint、Excel) 和 PDF |
儲存在 公司用或學校用 OneDrive 或 Microsoft 365中的網站中的檔。 您只能看到自己有權檢視的內容。 |
|
電子郵件附件 |
Microsoft 365 文件 (Word、PowerPoint、Excel) 和最近與您共用的 PDF 會以附件形式加入電子郵件中。
|
我在不同頁面能看到哪些內容
點選功能表 
|
首頁 |
目前您最有可能感興趣的文件。 這些文件通常包含您獨自作業的文件,加上其他工作夥伴使用的文件。 首頁是個人化的。 其他使用者會在他們的首頁上看到其他檔。 |
|
人員 |
在組織中與您有關係的人,或是在各小組間與您一起合作的人。 您也可以搜尋組織中的人員。 |
|
我的工作 |
您最近修改的文件。 |
|
我的最愛 |
您加到 [我的最愛] 的文件。 |
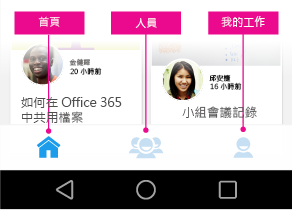
點選人員的名稱或圖片,以查看該人員的 組織 檢視、人員 處理的檔、與該人員 合作 的其他人員,以及 同事處理的檔。
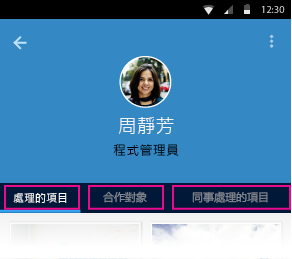
Delve 如何顯示文件?
Delve 將每一個文件都顯示為內容卡。 內容卡上的資訊可以協助您瞭解文件有何值得關注之處,或是對您有何用處。
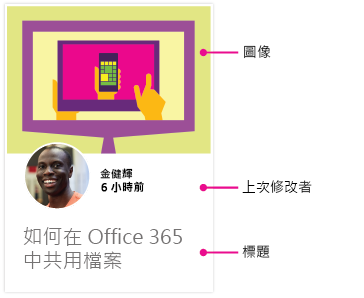
-
內容卡上的 [圖像] 是從文件解壓縮,通常會提示您文件大致有哪些內容。 如果文件中含有數張圖片,Delve 會根據解析度與大小等因素,顯示最理想的一張圖片。
-
上次修改者信息會顯示上次修改文件的人員,以及上次修改文件的時間。
-
內容卡上的 標題 是在 Delve中尋找或探索檔的關鍵。
以 電子郵件附件 的形式與您共用的檔在內容卡右上角有回形針。

如何編輯文件?
-
點選要編輯的文件。
-
點選藍色圖示

-
點選 [編輯]。
如何把文件加到 [我的最愛]?
在您想加到 [我的最愛] 的文件上按一下星號 ![選取 [加到我的最愛] 區段的螢幕擷取畫面](https://support.content.office.net/zh-tw/media/4573d15a-667a-422a-9052-ae65fcfec1cb.png)
如何關閉通知?
若要關閉通知,請點選您電話的 [設定] > [應用程式] > [Delve] > 清除 [顯示通知] 方塊。










