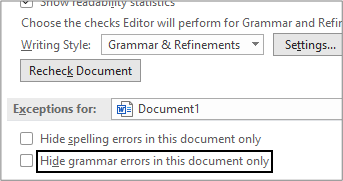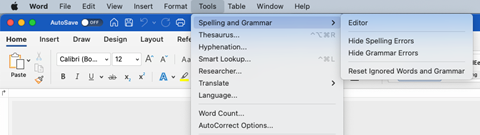您可以調整一些設定,以確保整份文件都會檢查拼字及文法。
以下說明如何修正問題,無論是針對選取的文字或整份檔。
附註: 如果您看到未檢查拼字及文法錯誤的通知,但您可以看到這些錯誤,那麼檔中可能有一些章節沒有被檢查。
輸入時檢查拼字或文法
如果 Word 設定為不會在您輸入時標示拼字或文法錯誤,您將不會看到拼字或文法檢查,除非您開啟 [編輯器] 窗格。 當窗格關閉時,校訂似乎無法運作。
若要開啟選項,讓錯誤標示為 [編輯器] 窗格是開啟或關閉,請執行下列動作:
-
在 [ 檔案] 功能表上,移至 [ 選項],然後移至 [校訂]。
-
選取 [ 輸入時檢查拼字 ] 和 [ 輸入時標示文法錯誤 ] 複選框。
![[輸入時檢查拼字] 複選框](https://support.content.office.net/zh-tw/media/e721ec23-b56f-47d6-84c9-3d68723d51db.png)
整份檔校訂:預設校訂語言
當您設定預設的校訂語言時,此設定會根據預設範本套用至目前的檔以及未來的檔。 就像在) 下方為選取的文字選擇校訂語言 (一樣,請確定已清除 [ 不檢查拼字或文法檢查] 複選框。
-
在 [校閱] 索引標籤的 [語言] 群組中,按兩下 [語言 > 設定校訂語言]。
-
選擇您要用來做為預設校訂語言的語言。
-
清除 [不要檢查拼字或文法] 複選框。
-
選擇 [設為預設值],如果系統提示您使用 NORMAL 範本的新檔,請選擇 [ 是 ]。
校訂選取的文字:設定校訂語言
針對檔案的一部分,您將選取文字並選擇您要用於拼字及文法規則的語言:
-
選取您要檢查的文字。
-
在 [校閱] 索引標籤的 [語言] 群組中,選擇 [語言 > 設定校訂語言]。
-
選擇您要用來檢查所選文字拼字及文法的語言。
-
清除 [不要檢查拼字或文法] 複選框。
如果檔包含不同語言的文字,請重複這些步驟以設定另一種校訂語言。
這份檔是例外嗎?
每份檔也可以關閉校訂,因此如果無法在整個檔中使用,請確定目前的檔未標示為校訂的例外狀況。 執行下列動作: