摘要
有了 Microsoft System Center 2012 R2 Virtual Machine Manager (VMM) 更新彙總套件套件 8,您可以直接從 VMM 內部使用 Windows Server 2012 R2 提供的儲存層級功能。 此功能將 SSD (固態硬碟) 的最佳效能屬性與 HDD (硬碟) 的最佳成本/容量屬性結合在一起,協助您改善儲存空間體驗。 建立層級之後,經常存取的資料會自動移至 SSD,而不常的資料會移至 HDD。 這項功能可協助您有效率地使用資源,並降低部署的整體儲存成本。
其他相關資訊
如需 System Center 2012 R2 Virtual Machine Manager 更新彙總套件 8 的詳細資訊,請按一下下列文章編號以檢視 Microsoft 知識庫中的文章:
3096389 System Center 2012 R2 更新彙總套件 8 Virtual Machine Manager
這個功能我該怎麼辦?
使用 VMM 更新彙總套件 8,您可以從 VMM 內建立層級 (SSD/HDD) 的新檔案共用。 如需有關如何使用此功能的詳細資訊,請參閱本文稍後的說明。 如果您建立帶狀層級的檔案共用,然後將其新增至 VMM,VMM 現在會自動辨識儲存層級,而且您將能透過 VMM 主機查看層級。
請注意,若要建立具有儲存層級的儲存空間,儲存集區必須有足夠的硬碟和 SSD,才能支援選取的儲存配置,而且磁片必須包含足夠的可用空間。
如何?使用此功能?
使用層級建立新檔案共用 (SSD/HDD)
透過使用 VMM 更新彙總套件 8,您可以輕鬆地建立具有層級的檔案共用。 如果要執行這項操作,請依照下列步驟執行:
-
在 VMM 主機上,開啟 Fabric 工作區。
-
在 [布料] 窗格中,按一下[儲存體],然後按一下 [常用] 索引標籤上的 [建立檔案共用]。 這個動作會開啟多頁精靈以建立檔案共用。 (更新彙總套件 8 之前,您已移至對話方塊。)
-
在 [儲存體類型] 頁面上,選取您要新增檔案共用的檔案伺服器,然後指定檔案共用的名稱和描述。
-
選取 [儲存體類型為儲存體集區],從可用的儲存集區清單中選取適當的儲存集區,然後指定分類。
注意 只有當您選取[集區] 做為儲存類型儲存體時,才會啟用儲存層級功能。 儲存體分層功能不支援本機路徑或磁片區儲存體類型,且每個選項的運作方式與更新彙總套件 8 之前完全相同。
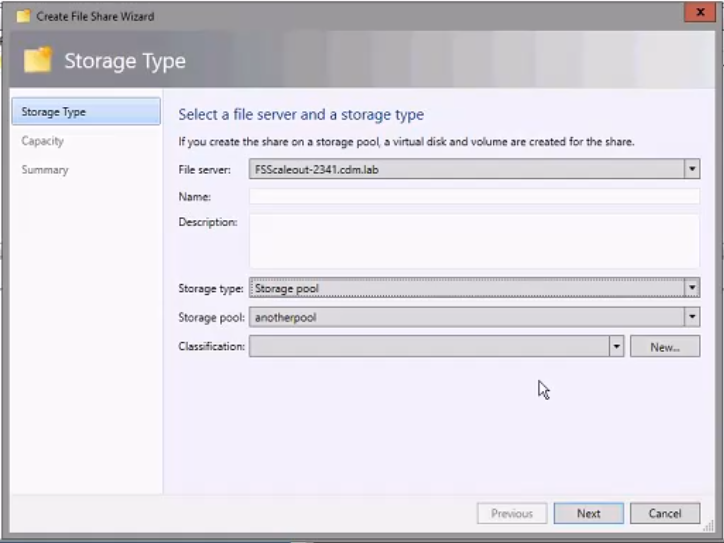
-
在 [容量 ] 頁面上,指定檔案共用的大小、檔案系統類型、儲存空間復原方法,以及配置單位大小。 您現在會看到 [啟用儲存體層] 複選框。
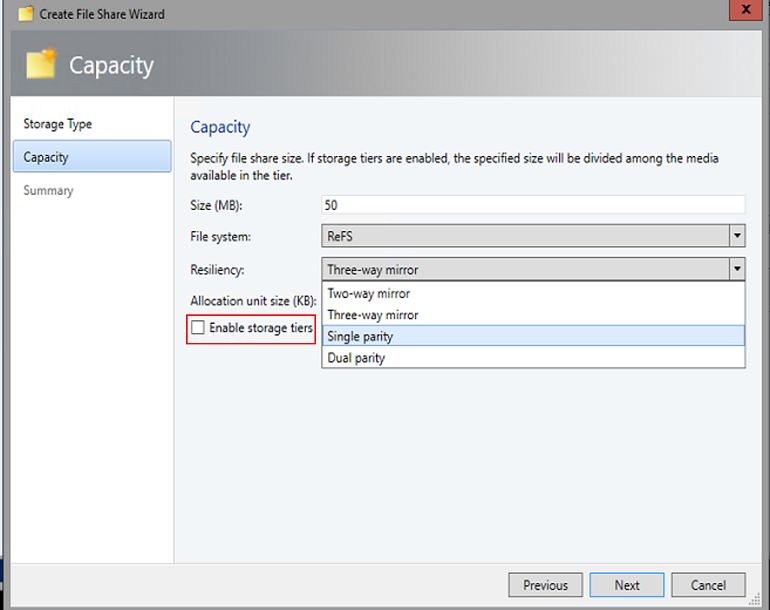
-
啟用儲存層級的核取方塊之後,您必須在 [儲存體層] 頁面上指定每個儲存層級的容量和復原方法。
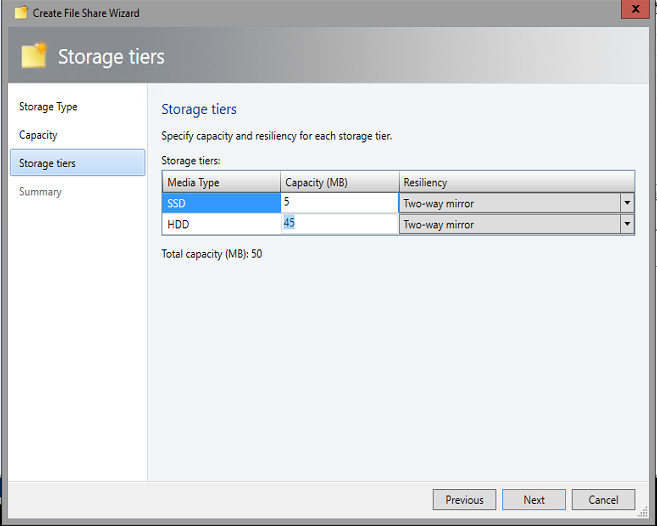
-
在下一頁中,確認選取範圍的摘要,然後按一下 [ 完成]。
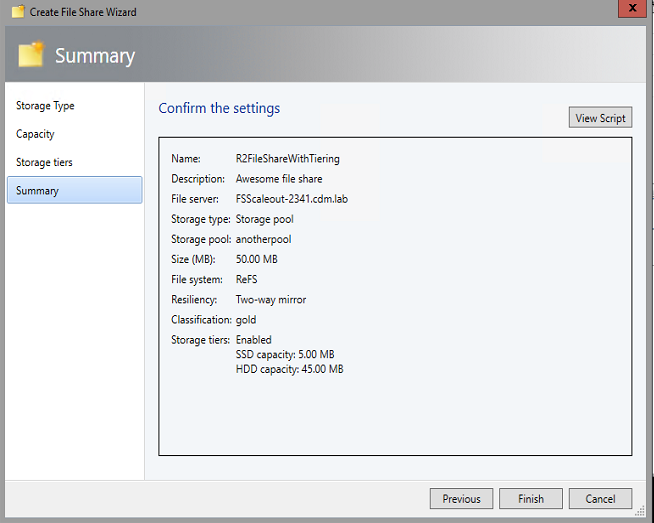
這是更新彙總套件 8 之前[建立檔案共用] 頁面的顯示方式:
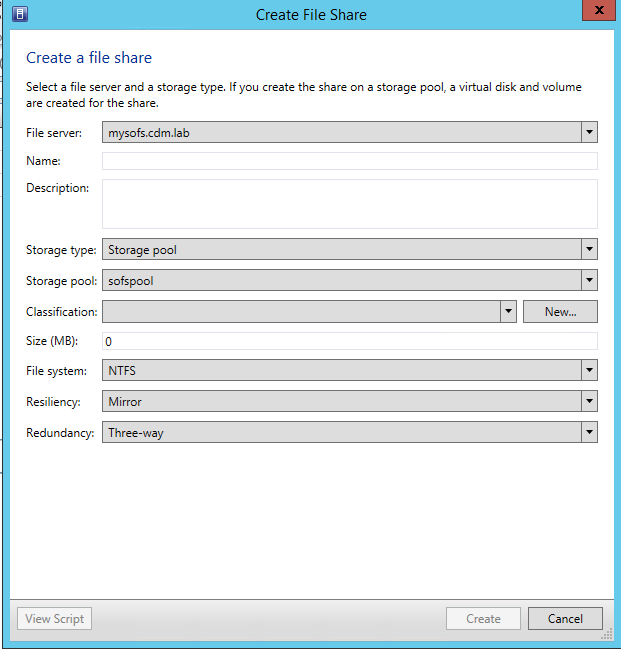
在更新彙總套件 8 之前用來建立檔案共用的 PowerShell Cmdlet
# 取得 儲存體 File Server
$storageFileServer = Get-SCStorageFileServer - 命名 「mysofs.cdm.lab」
# Get 儲存體 Pool
$storagePool = Get-SCStoragePool -Name 「sofspool」
# Get 儲存體 Classification
$storageClassification = Get-SCStorageClassification -Name 「StorageClassification01」
#Create the File Share
$storageFileShare = New-SCStorageFileShare -Name 「UR7FileShare」 '
-描述「單一對話方塊。 [無精靈] '
-StorageFileServer $storageFileServer '
-StoragePool $storagePool '
-StorageClassification $storageClassification '
-FileSystem 「CSVFS_NTFS」 '
-ResiliencySettingName 「Mirror」 '
-PhysicalDiskRedundancy 「3」
用於在更新彙總套件 8 之後建立檔案共用的 PowerShell Cmdlet
# 取得儲存檔案伺服器
$storageFileServer = Get-SCStorageFileServer -名稱 「FSScaleout-2341.cdm.lab」
# 取得儲存集區
$storagePool = Get-SCStoragePool -Name 「anotherpool」
# 取得儲存空間分類
$storageClassification = Get-SCStorageClassification -ID 「StorageClassification01」
#Create檔案共用
$storageFileShare = New-SCStorageFileShare -Name 「UR 8 File Share with Tiering」 '
-描述「很棒的檔案共用」'
-StorageFileServer $storageFileServer '
-StoragePool $storagePool '
-StorageClassification $storageClassification '
-FileSystem 「CSVFS_ReFS」 '
-ResiliencySettingName 「Mirror」 '
-PhysicalDiskRedundancy 「1」 '
-MediaType @ (「SSD」, 「HDD」) '
-StorageTierSizeMB @ (5, 45)










