附註: 我們想要以您的語言,用最快的速度為您提供最新的說明內容。 本頁面是經由自動翻譯而成,因此文中可能有文法錯誤或不準確之處。讓這些內容對您有所幫助是我們的目的。希望您能在本頁底部告訴我們這項資訊是否有幫助。 此為 英文文章 出處,以供參考。
您可以拉近顯示來檢視檔案的特寫,或是拉遠顯示,以縮小尺寸檢視更多頁面內容。您也可以在文件或範本、簡報或工作表儲存特定的縮放設定。
快速拉近或拉遠顯示文件、簡報或工作表
-
按一下狀態列中,靠近視窗的右下角的縮放滑桿。

-
您想要的百分比縮放設定的投影片。
提示: 如果您有滑鼠滾輪它與您可以縮放,或縮小,按住鍵盤上的 shift 鍵,然後往前或往後滾動滾輪。
選擇特定的縮放設定
您可以選擇您在螢幕上看到的文件、簡報或工作表部分大小。
在 Microsoft Office Word 中選擇縮放設定
請執行下列其中一項:
-
在 [檢視] 索引標籤的 [縮放] 群組中,按一下 [ 100%]。
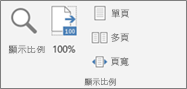
-
在 [檢視] 索引標籤的 [顯示比例] 群組中,按一下 [一頁]、[多頁] 或 [頁寛]。
-
在 [檢視] 索引標籤的 [顯示比例] 群組中,按一下 [顯示比例],然後輸入一個百分比值,或者選擇您要的任何其他設定。
提示: 如果您的縮放設定會顯示成灰色,請確定您的頁面移動設定為 [並排。在功能區的縮放設定,左邊的 [檢視] 索引標籤中,您會看到頁面移動。請確定垂直已選取。
在 Microsoft Office PowerPoint 中選擇縮放設定
請執行下列其中一項:
-
在 [檢視] 索引標籤的 [顯示比例] 群組中,按一下 [調整成視窗大小]。
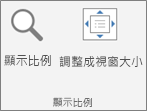
-
在 [檢視] 索引標籤的 [顯示比例] 群組中,按一下 [顯示比例],然後輸入一個百分比值,或者選擇您要的任何其他設定。
在 Microsoft Office Excel 中選擇縮放設定
請執行下列其中一項:
-
在 [檢視] 索引標籤的 [縮放] 群組中,按一下 [ 100%]。
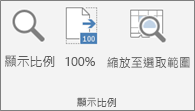
-
在 [檢視] 索引標籤的 [顯示比例] 群組中,按一下 [縮放至選取範圍]。
-
在 [檢視] 索引標籤的 [顯示比例] 群組中,按一下 [顯示比例],然後輸入一個百分比值,或者選擇您要的任何其他設定。
儲存特定的縮放設定
您可以儲存縮放設定,讓它在您下次開啟 Office 應用程式時繼續採用
在 Word 中儲存縮放設定
若要在文件或範本儲存特定的縮放設定,好讓該文件或範本永遠以那個縮放設定開啟,您必須先在文件或範本中進行變更。 若要確保您編輯文件或範本,而且確保您儲存設定,只需要新增及刪除一個空格即可。
-
開啟您要儲存特定縮放設定的文件或範本。
-
在 [檢視] 索引標籤的 [顯示比例] 群組中,按一下 [顯示比例]。
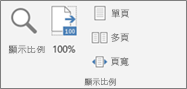
-
選擇您要的設定,然後按一下 [確定]。
-
若要確保您儲存設定,請在文件或範本新增及刪除一個空格。
-
按一下 [檔案] > [儲存]。
在 PowerPoint 和 Excel 中儲存縮放設定
-
開啟您要儲存特定縮放設定的簡報或工作表。
-
在 [檢視] 索引標籤的 [顯示比例] 群組中,按一下 [顯示比例]。
-
按一下 [檔案] > [儲存]。










