本指南提供逐步指示和最佳做法,以確保您的 Word 檔易於存取,讓每個人都能使用您的內容。
輔助功能小幫手可協助您在撰寫文件時解決輔助功能問題。 它會引導您瞭解如何在影像中新增替換文字,讓使用螢幕助讀程式的使用者瞭解影像內容。 此外,它提供使用字型、色彩和樣式的秘訣,讓 Word 檔更具包容性。
附註: 輔助功能小幫手現在專為 Windows 上的 Microsoft Word 提供。 本文中提及的功能和指示僅適用於 Windows 版 Microsoft Word。
本文內容
在 Word 中工作時檢查輔助功能
輔助功能小幫手是一項工具,可檢閱您的內容,並標幟檔中的輔助功能問題。 在 Word 中,輔助功能小幫手會自動在背景中執行、偵測輔助功能問題,並在狀態列中傳送提醒。
選 取 [校閱 ],然後 選取 [檢查輔助功能 ] 以開啟輔助功能窗格,您可以在此檢閱並修正輔助功能問題。
若要使用本文所述的功能,請在 Word 中開啟新檔或存取現有的檔。
使用易於存取的字型色彩
檔中的文字應該很容易閱讀,與背景色彩有足夠的對比。
-
移至 [常 用] 索引 標籤,或按 Alt+H。
-
在 [ 字型] 群組中,按兩下 [ 字型色彩] 旁的箭號。
![顯示 [僅限高對比度] 切換按鈕位置的螢幕快照。](https://support.content.office.net/zh-tw/media/ff221bae-d393-4d3c-8146-db6d3a4a5e6a.png)
-
若只要查看具有足夠對比度的色彩,請選取 [僅限高對比度 ],然後切換以開啟高對比度模式。
附註:
-
當您將游標移到色彩選擇器中的任何色彩選擇上時,工具提示會指出所選色彩與背景的對比度是否較低或良好。
-
輔助功能小幫手會以對比不佳的文字色彩標幟,並提供改善這些色彩的建議。
在視覺效果中新增替換文字
替換文字可協助視障或弱視使用者瞭解視覺元素的內容。 這些視覺元素包括圖片、SmartArt 圖形、圖案、群組、圖表、嵌入物件、筆跡和影片。
-
按兩下檔中的影像、影片或任何其他視覺內容。
-
以滑鼠右鍵按兩下視覺內容,然後從操作功能選取 [檢視替換文字]。
-
在右窗格中,選取 [替換文字],以一或兩個句子輸入視覺內容的描述。
附註: 如果視覺內容是裝飾性,請選取 [標示為裝飾] 複選框
提示:
-
避免使用含有文字的影像來傳達重要資訊。 如果有,請在檔中放置相同的文字。
-
使用替換文字簡短描述影像和文字,以及影像和文字存在的原因。
-
撰寫正確簡短的替換文字,以說明影像的內容和功能。
-
幾個字通常就夠了。 不要寫超過一或兩個句子。
-
請勿重複影像周圍的文字;使用「的圖形」或「的影像」。
-
若是音訊和視訊,請為聽障或聽力障礙使用者使用替換文字和隱藏式輔助字幕。
-
將圖表製作成圖片並新增替換文字。 避免將圖表中的對象組成群組,因為它們會維持按 Tab 順序排列。
使用表格標題
使用含有欄標題的簡單表格結構。 巢狀表格、空白儲存格以及合併或分割儲存格可能會讓讀者混淆,難以傳達有用的資訊。
-
在左窗格中,選取 [插入]。
-
按兩下 [ 表格] 按鈕。 下拉功能表隨即出現。
-
將游標拖曳到方格上,以選取列數和欄數。
-
插入表格后,請在表格的第一列內按兩下。
-
當您選取表格時,[ 資料表設計 ] 索引標籤會顯示在功能區索引標籤上。
-
核取 [表格樣式選項] 區段中標示為 [標題 欄 ] 的方塊。
-
當您選取表格時,會在第一列中顯示 [ 數據表 Design] 索引卷標,並顯示游標。
-
核取 [表格樣式選項] 區段中標示為 [頁首 Row] 的方塊。
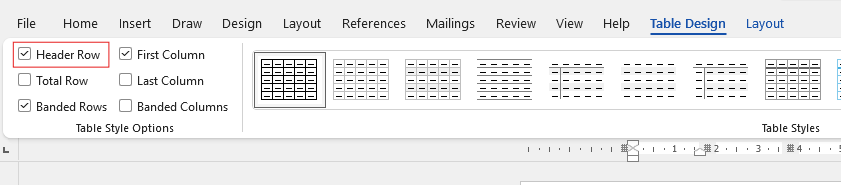
-
這會將第一列格式化為標題列。
避免使用固定寬度表格
在 Word 檔案中使用固定寬度表格可能會導致一些輔助功能問題。 它們無法順利調整為不同的螢幕大小或縮放比例,使得在行動裝置上或放大時難以閱讀內容。 螢幕助讀程式可能會與固定結構搭配使用,而對視障或弱視使用者造成混淆。
固定寬度表格也可能會造成文字溢位或被截斷,使得您難以存取所有資訊。
此外,由於螢幕放大鏡只會放大畫面的一部分、剪下內容或需要過度捲動,使用螢幕放大鏡的使用者可能會發現無法正確檢視內容。 如需更完善的輔助功能,請使用彈性寬度,並確保數據表結構清楚。
使用內建標題、副標題和標題樣式
使用內建的標題和副標題樣式做為文件的標題和副標題。 這些樣式是設計來輕鬆地在視覺和輔助技術上進行掃描。 標題應提供清楚定義的結構,並做為瀏覽地標
-
選取您要格式化為標題的文字。
-
按兩下 [ 常用] 索引 標籤,或按 Alt+H。
-
從 [樣式 ] 群組 中選取必要的樣式。

附註: 以指定的邏輯順序整理標題;請勿略過標題層級。 例如,使用 標題 1、 標題 2,然後標題 3,而不是 標題 3、 標題 1,然後 標題 2。
如需如何使用標題和樣式的逐步指示,請參閱:改善標題樣式的輔助功能。
建立段落橫幅
在 Word 中,段落橫幅是一種視覺元素,常用來強調或醒目提示檔中的特定段落。 它通常包含水平線,或放在段落上方或下方的裝飾框線。
此格式設定技巧可協助吸引您對段落的注意,使其與周圍的文字更顯眼。 您可以使用不同的線條樣式、色彩和粗細自定義段落橫幅,以符合文件的設計和用途。
-
選取您要套用底紋的文字。
-
移至 [常 用] 索引標籤 。
-
選取 [段落] 群組中的 [底紋] 按鈕。
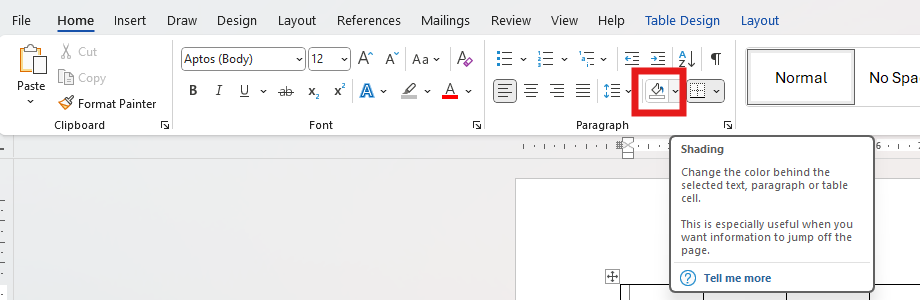
-
開啟 [底紋] 功能表,並從提供的選項中選擇所需的色彩。
新增易於存取的超連結文字和工具提示
使用螢幕助讀程式的使用者可以選擇掃描檔中的連結清單。 連結應傳達有關目的地清楚且準確的資訊。 您也可以新增當游標停留在包含超連結的文字或影像上時出現的工具提示。
如需如何建立易於存取的超連結和工具提示的逐步指示,請移至在 Word 中建立易於存取的連結和建立或編輯超連結。
-
醒目提示您要新增連結的文字或圖片。
-
移至 [ Insert] 索引標籤。
-
按兩下 [超連結] 按鈕,或按 Ctrl+K。
若要連結現有的檔案或網頁:
-
移至 [鏈接至] 區段,然後選取 [現有的檔案或網頁]。
-
輸入網頁的位址,或選取您要連結的檔案。
若要連結同一份檔案中的位置:
-
移至 [鏈接至] 區段,然後選 取 [這份檔中的位置]。
-
檔內的位置清單隨即顯示;從清單中,選取您要連結的 標題 或 書籤 。
-
-
按兩下要顯示的文字,並提供連結目的地的明確且正確的資訊,然後選取 [確定]。
附註: 避免使用連結文字,例如「按兩下這裡」、「查看此頁面」、「前往這裡」或「深入瞭解」。 請改為包含目的地頁面的完整標題。
建立易於存取的清單
若要讓螢幕助讀程式更容易使用檔,請使用專案符號或編號清單等小型區塊。 避免在清單中間出現純段落,以免造成混淆。 這可確保正確流覽,並增強所有使用者的可讀性。
點符清單:
-
將游標置於您要開始點符清單的位置。
-
移至 [常 用] 索引 標籤,或按 Alt+H。
-
按兩下 [段落] 群組中的 [ 項目 符號] 按鈕。
-
輸入您的清單專案。 在每個項目之後按 Enter,以建立新的項目符號點。
編號清單:
-
將游標置於您要開始編號清單的位置。
-
移至 [常 用] 索引 標籤,或按 Alt+H。
-
按兩下 [段落] 群組中的 [ 編號 ] 按鈕。
-
輸入您的清單專案。 在每個項目之後按 Enter 以建立新的編號點。
多層次清單:
-
將游標置於您要開始多層次清單的位置。
-
移至 [常 用] 索引 標籤,或按 Alt+H。
-
按兩下 [段落] 群組中的 [ 多層次清單 ] 按鈕。
-
從提供的清單樣式中選擇您要建立的多層次清單類型。
-
輸入您的清單專案。 在每個項目之後按 Enter 以建立新點。 若要建立子層級專案,請在輸入前按 Tab 鍵。
調整句子與段落之間的間距
文字可能會在頁面上顯示為「混合在一起」, (文字擠入) 。 若要更輕鬆地閱讀,您可以增加句子之間的行距,以及在段落前後新增空格。
-
選取一或多個段落以調整間距。
-
移至 [常 用] 索引 標籤,或按 Alt+H。
-
在 [段落] 群組中,按兩下 [ 行距與段落間距] 按鈕。
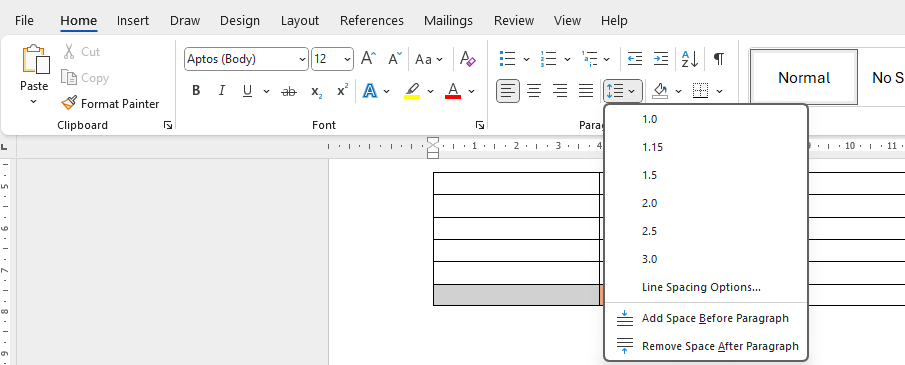
附註: 建議您在 Word 檔案中使用 1.5 行距。
-
從下拉功能表中,選取所需的行距和段落間距。
如需如何調整間距的逐步指示,請移至在 Word 中調整縮排和間距。
使用沈浸式閱讀程序測試輔助功能
Microsoft Word 中的沈浸式閱讀程式透過 [ 大聲朗讀]、[ 文字間距]、[ 音節分解 ] 和 [ 行聚焦] 等功能,加強可讀性。 透過 [ 檢視] 索引卷標存取它,然後選取 [沈浸式閱讀程式]。
如需詳細資訊,請流覽在 Word 中使用沈浸式閱讀程式。










