附註: 我們想要以您的語言,用最快的速度為您提供最新的說明內容。 本頁面是經由自動翻譯而成,因此文中可能有文法錯誤或不準確之處。讓這些內容對您有所幫助是我們的目的。希望您能在本頁底部告訴我們這項資訊是否有幫助。 此為 英文文章 出處,以供參考。
您可以使用Outlook和Outlook 網頁版內的多份通訊錄。您可以存取您個人的連絡人應用程式啟動器中Outlook 網頁版或Outlook在功能窗格中選擇的人員。
您的公司可以建立多個地址清單不同的用途。例如,您可能會有全域通訊清單的所有加拿大或所有員工的銷售部。您可以存取所有這些不同的通訊清單的兩種主要方式。
使用所有通訊錄
您可以檢視連絡人,並傳送電子郵件給人員,所有您使用的地址清單中。
在 Outlook 中檢視連絡人 (人員)
-
在 Outlook 中,選擇 [在畫面底部的人員]。
![按一下 [連絡人]](https://support.content.office.net/zh-tw/media/d0de654b-b138-4530-a53b-e622a65958da.png)
-
根據預設,您會看到您個人的連絡人。若要檢視其他通訊錄],在功能區的 [尋找] 群組中,選擇 [通訊錄]。
-
使用 [通訊錄] 底下的下拉式清單,查看所有的組織中的不同地址書籍和連絡人清單。
傳送郵件給在 Outlook 中的連絡人
-
從新的電子郵件訊息中,選擇 [至]、 [副本] 或 [密件副本] 按鈕。
-
若要檢視不同的通訊錄,請選擇[通訊錄下的下拉式。
-
選擇 [連絡人或通訊群組清單,然後選擇 [到]-> []、 [副本]-> [,或 [密件副本]-> [按鈕。
-
選擇[確定] 以返回您的訊息。
在 Outlook 網頁版中檢視連絡人 (人員)
-
按一下 [ Outlook]。
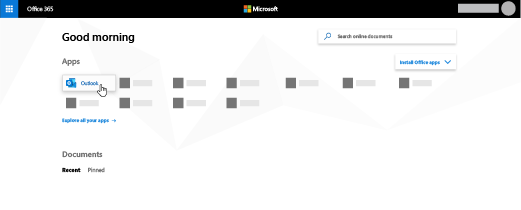
找不到您要的應用程式嗎? 從應用程式啟動器,選取 [所有應用程式] 以查看依字母順序排序的可用 Microsoft 365 應用程式清單。 您可從該處搜尋特定的應用程式。
-
按一下 [在畫面底部的人員。
![按一下 [連絡人]](https://support.content.office.net/zh-tw/media/d0de654b-b138-4530-a53b-e622a65958da.png)
-
在功能窗格] 中選擇的目錄,您組織中檢視所有地址書籍和連絡人清單。
將訊息傳送至 Outlook 網頁版中的連絡人
-
在 Outlook 命令列上,選擇 [新增]。
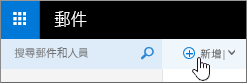
-
選擇 [至] 或 [副本來存取您的通訊錄]。預設會顯示您的連絡人。若要檢視其他通訊錄,請選擇 [ >>左邊的 [搜尋人員] 方塊。
-
選擇要檢視所有的通訊錄,為您的組織所建立的目錄。
-
選擇您想要新增至您的電子郵件訊息,然後選擇 [儲存返回您的訊息的連絡人。










