使用 Viva Engage 建立您的第一個故事
您可以在 Viva Engage 中檢視及建立故事,可以是 engage.cloud.microsoft 的影片或相片、Teams 中的 Viva Engage 應用程式、Outlook 中的 Viva Engage 社群應用程式,或 Android 或 iOS 上的 Viva Engage 行動裝置 App。
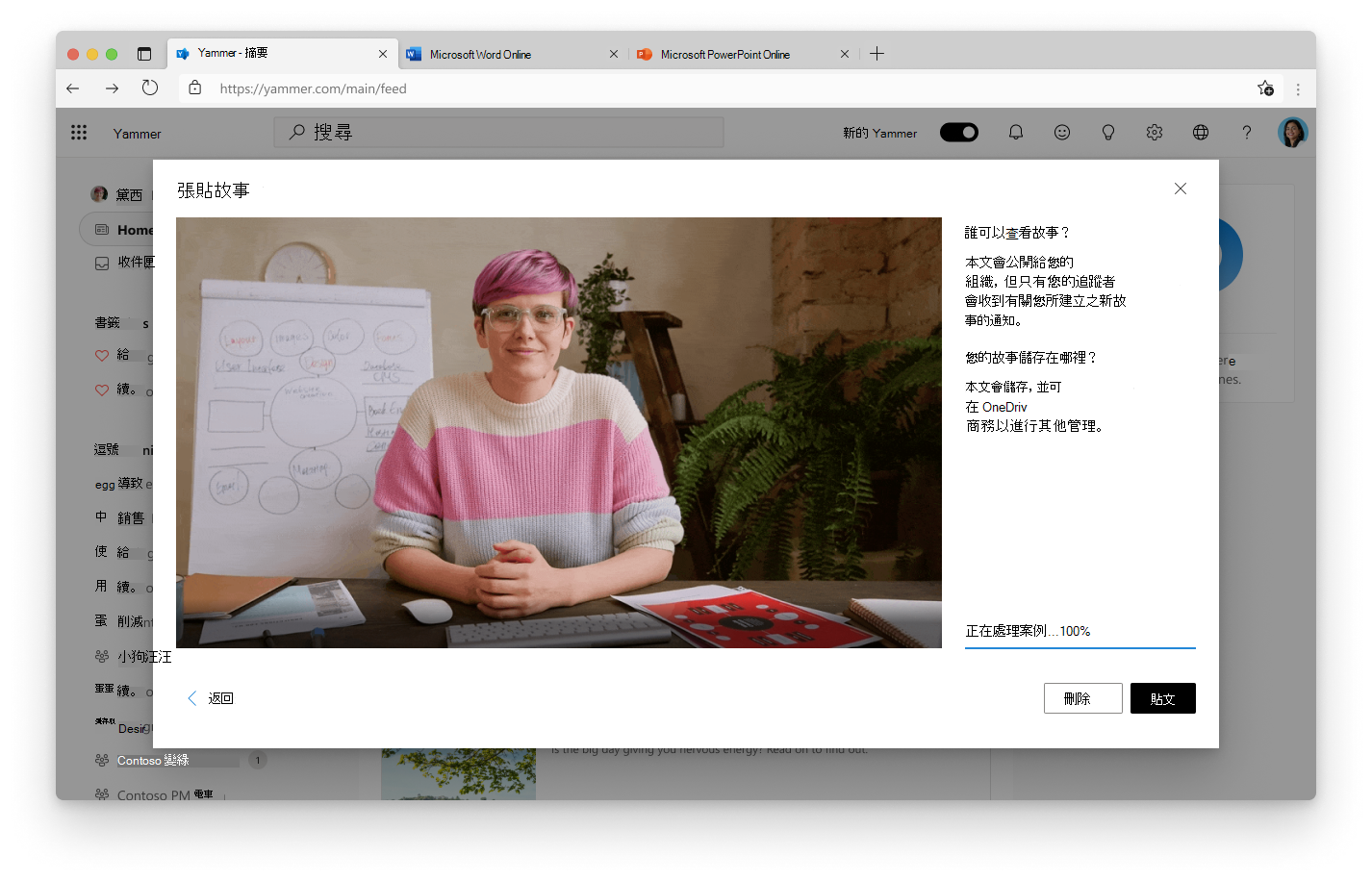
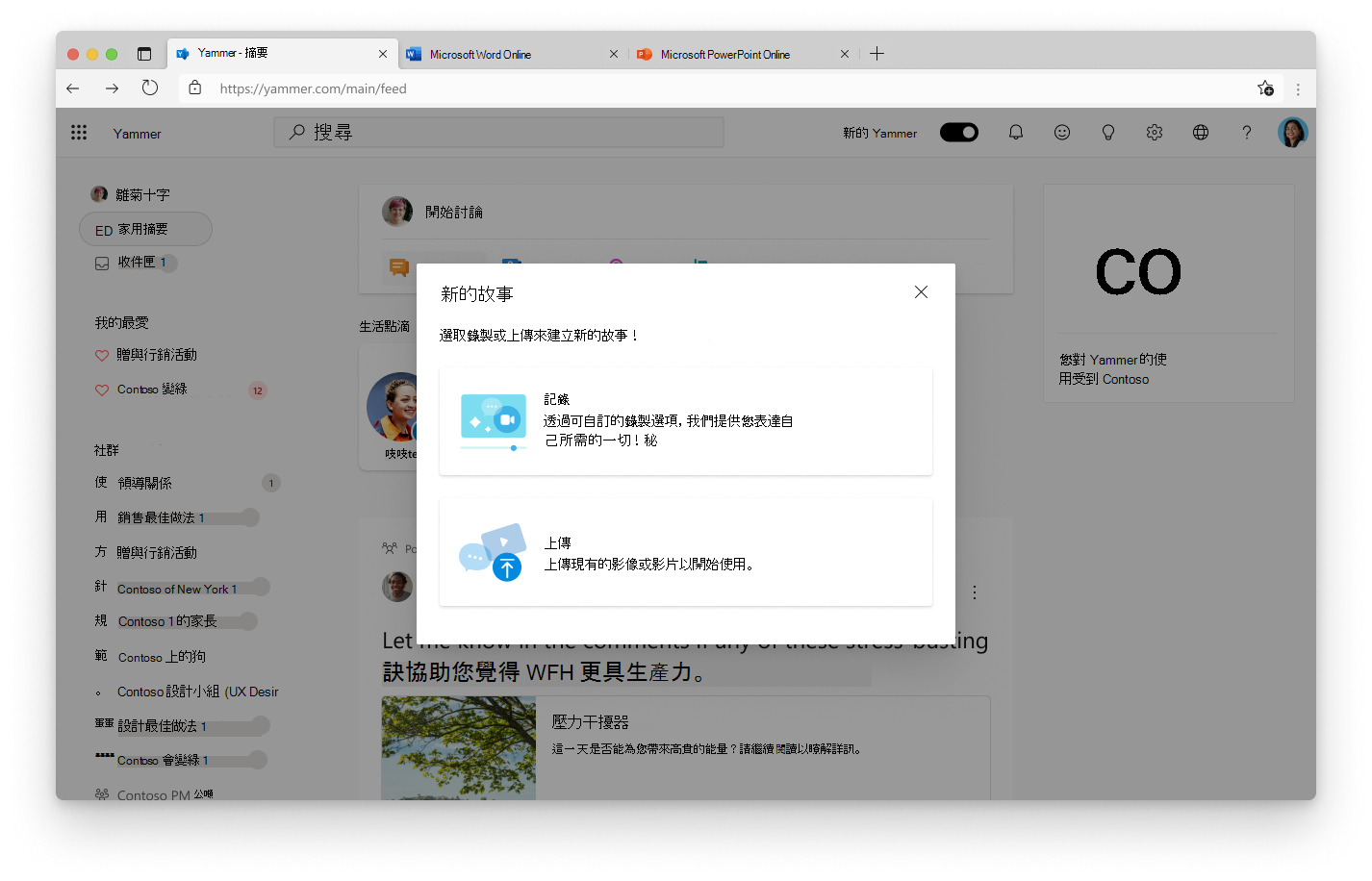
從 engage.cloud.microsoft,或從 Teams 或 Outlook 中的 Viva Engage 或 Viva Engage 社群應用程式:
-
您會在住家摘要或故事情節的頂端看到故事旋轉木馬。
-
選取第一個本文 [建立]。
-
選擇使用相機或螢幕錄製擷取新的故事,或上傳現有的影像或影片。 影片最多可達 3 分鐘。
-
如果您建立新的故事,[相機] 步驟可讓您使用相機和/或屏幕錄製,並新增包括文字和筆跡在內的自定義專案。
-
選取 [下一步]。 [ 錄製的短片] 步驟可讓您檢閱及修剪影片。
-
選 取 [下一步 ] 並檢閱您的故事。
-
選取 [張貼 ] 張貼您的故事
-
如果您上傳現有的視訊或影像, [張貼故事 ] 步驟可讓您檢閱您的故事。
本文會在您的故事情節上分享,而媒體會儲存在 OneDrive 中的隱藏資料夾中。 您的故事會顯示在故事旋轉木馬中,供追蹤您的人員使用,並顯示為對尚未追蹤您的人員的建議。
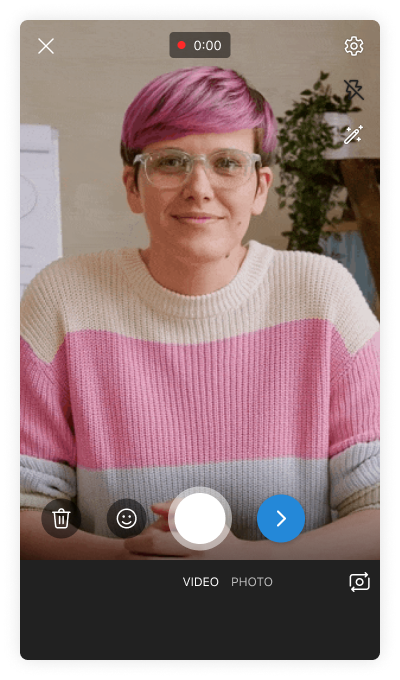

從 Viva Engage 行動裝置應用程式:
-
點選 [ 摘要] 索引標籤。
-
在故事旋轉木馬中,點選第 一個建立的故事。
-
相機隨即開啟。 點選 [ 視 訊] 或 [相片 ],選取故事類型。
-
使用您的裝置相機擷取新的故事,或點選圖庫圖示上傳現有的相片或影片。 影片最多可達 3 分鐘。
-
新增自定義專案,包括文字和筆跡。
-
檢閱並修剪影片。
-
點 選 [上傳]。
本文會在您的故事情節上分享,而媒體會儲存在 OneDrive 中的隱藏資料夾中。 您的故事會顯示在故事旋轉木馬中,供追蹤您的人員使用,並顯示為對尚未追蹤您的人員的建議。










