在 Microsoft Clipchamp 中,您可以以 4K 解析度匯入影片資產,並將這些資產做為編輯專案的一部分。 這適用於任何帳戶層級、免費和付費。
當您要匯出和儲存視訊時,Clipchamp 個人版和 Clipchamp 工作版的進階版訂閱者可以匯出超清晰、超高畫質 (3840p 解析度和 70mbps) 。 如需多媒體藝圈方案的功能比較與概觀,請參閱:Clipchamp 的工作與個人版本之間的功能比較。
以下說明如何在 Clipchamp 中使用 4K 影片。
附註: 本文中的螢幕快照來自 Clipchamp 的個人版本。 工作帳戶的 Clipchamp 也適用相同的原則。
上傳 4K 剪輯
若要匯入 4K 媒體,請選取工具列上的 [ 匯入媒體] 按鈕 。 在這裡,您可以從計算機上傳 4K 影片,或使用 OneDrive、Google 雲端硬碟、Dropbox 和 Xbox 等整合功能。
您的上傳 4K 視訊/s 會出現在工具列的媒體索引標籤中。 將視訊拖放到時程表,即可開始編輯。
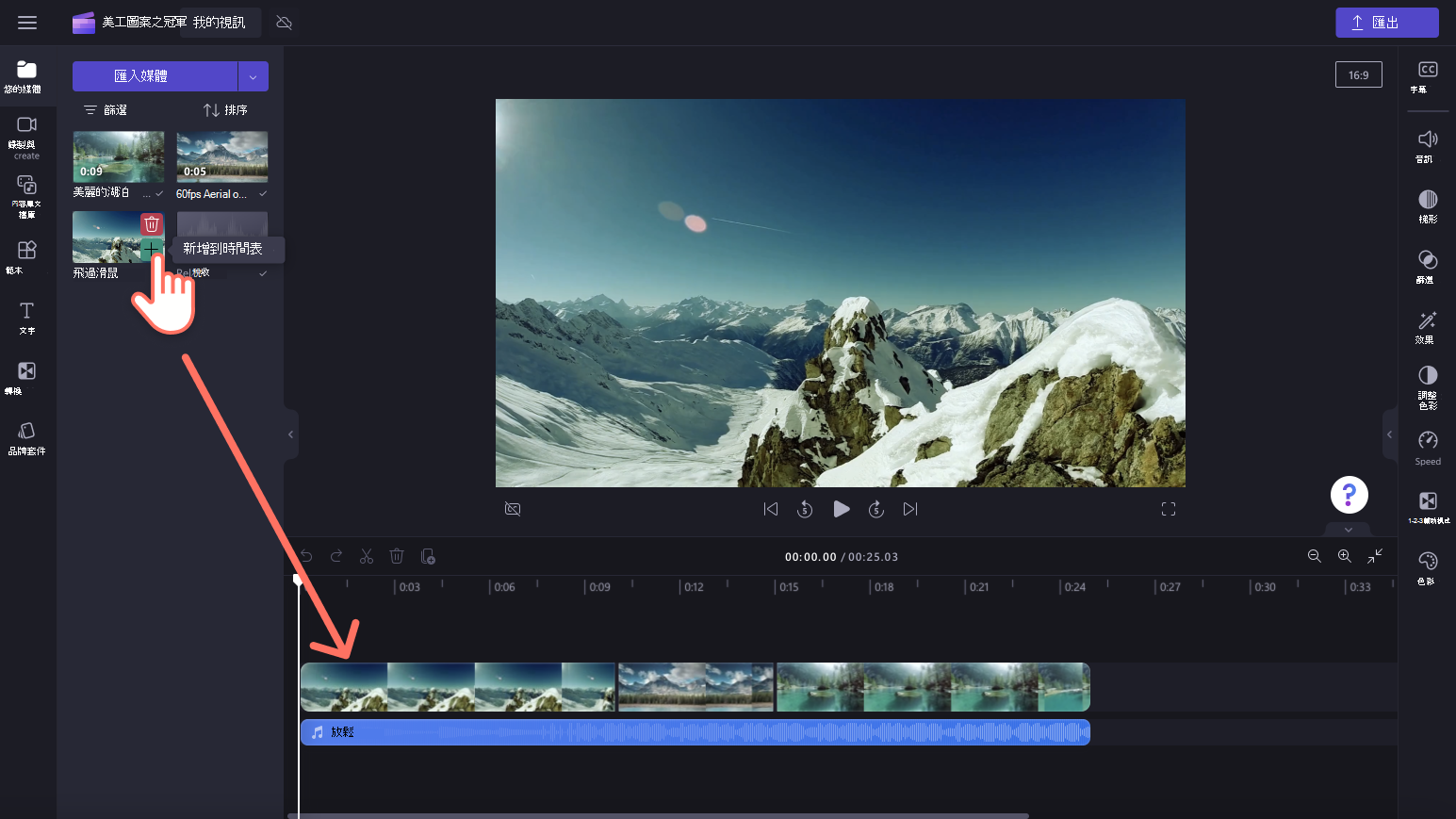
編輯您的視訊
使用標題讓影片更易於存取
若要新增文字,請按兩下工具列上的 [文字 ] 索引標籤,然後捲動瀏覽各種標題。 將標題拖放 到視訊剪輯上方的時程表上。 您可以按下屬性面板上的 [文字 ] 索引標籤,然後新增文字,將文字讀取的內容個人化。 您也可以使用屬性面板上的索引標籤來變更色彩、位置、新增淡色和濾鏡,以及調整色彩。
在視訊剪輯之間新增轉場效果
若要在時程表上的視訊剪輯之間新增轉場效果,請按兩下工具列上的 [轉 場] 索引標籤。 將轉場效果拖放到兩個美工圖案之間的時程表上。 轉場效果會自動貼齊位置。
使用庫存音訊提升視訊
透過我們無限種免版稅庫存音訊的協助,將您的 4K 影片更上一層樓。 選取工具列上的 c縮排 文件庫索引標籤,移至 [music],然後將音訊檔案拖放到視訊剪輯下方的時程表。
以 4K 解析度儲存視訊
當您準備好時,請選取編輯器右上角的 [匯出] 按鈕 。 然後,選取 [4K 視訊解析度 ] 選項。 這將會開始導出程式。
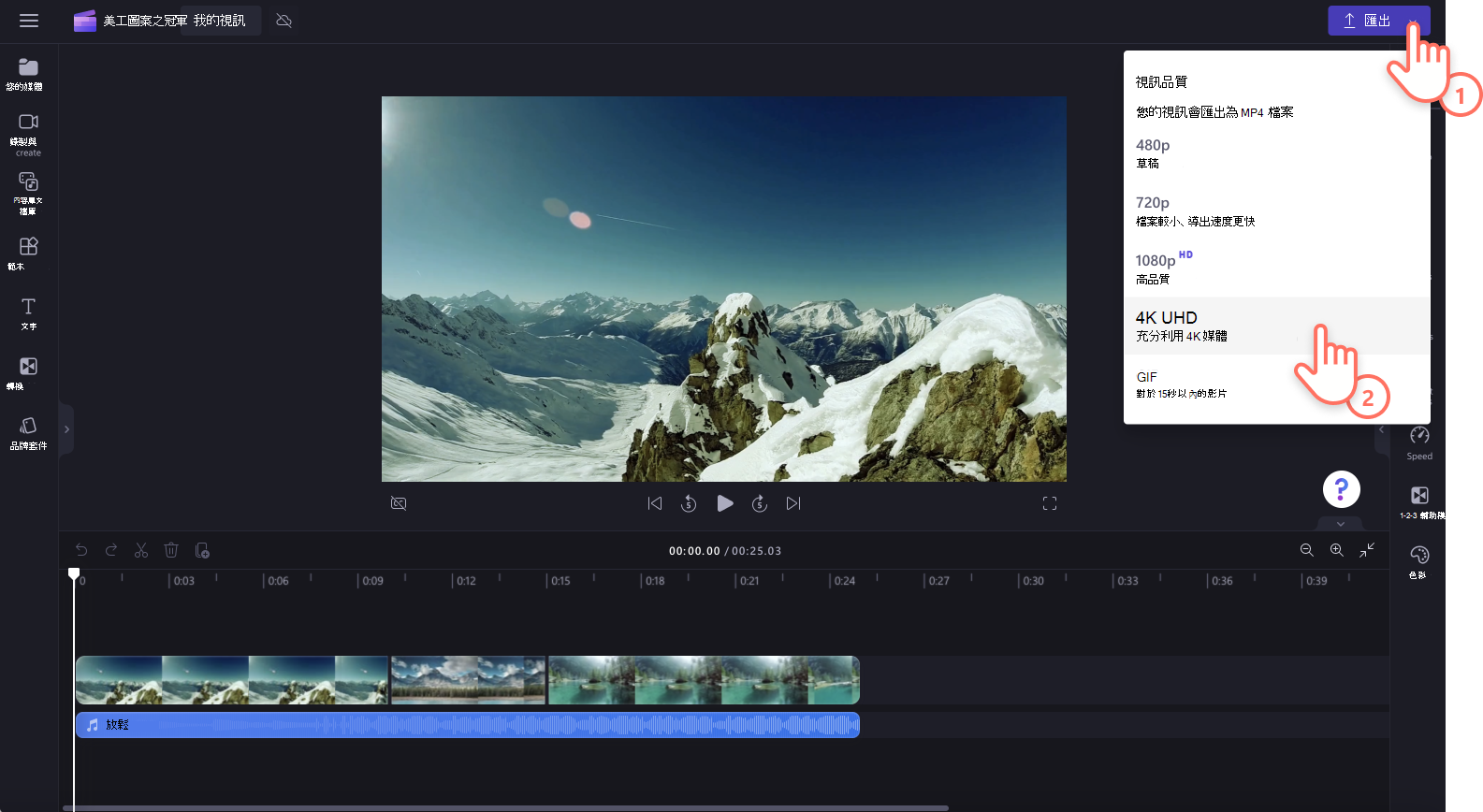
關於效能的附注
如果您在 Clipchamp 專案中使用 4K 媒體檔案,但不打算以 4K 格式匯出專案,請考慮先壓縮您的輸入視訊,然後改用專案中產生的較小檔案版本,例如 1080p 解析度。
4K 影片可大幅大於較小的解析度檔案,因此匯入速度可能很慢,而且在某些情況下編輯時也可能會造成效能問題。 如果您不打算以 4K 格式導出視訊,使用較小的檔案可提供更順暢的體驗。
在這裡扮演角色的其他因素包括視訊 () 的長度、計算機的可用內存量、圖形適配器及其 CPU。
深入瞭解 Clipchamp 支援的輸入文件類型。










