附註: 我們想要以您的語言,用最快的速度為您提供最新的說明內容。 本頁面是經由自動翻譯而成,因此文中可能有文法錯誤或不準確之處。讓這些內容對您有所幫助是我們的目的。希望您能在本頁底部告訴我們這項資訊是否有幫助。 此為 英文文章 出處,以供參考。
本文將說明如何手動將文字新增至文氏圖表中圓形重疊的部分。若要新增文字至非重疊圓形部分或變更色彩] 或 [文氏圖表的樣式,請參閱建立文氏圖表。
附註: 在開始之前,簡報或文件應包含文氏圖表 SmartArt 圖形。
-
在簡報中,按一下您要新增文字的文氏圖表。
-
[插入] 索引標籤中 [圖例] 群組中,在 [圖形] 底下,按一下箭號,然後在 [最近使用的圖案,按一下 [橢圓
-
在文氏圖表上繪製一個橢圓,其大小近似於圓形重疊部分的大小。
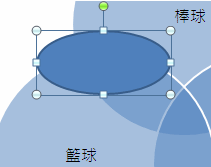
-
旋轉橢圓,使其置於與圓形重疊部分角度相同的位置。
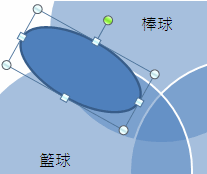
-
移動橢圓,將文字置於圓形重疊部分之上。
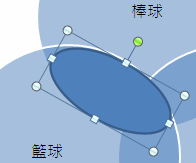
-
以滑鼠右鍵按一下 [橢圓,按一下 [新增文字],然後輸入文字。
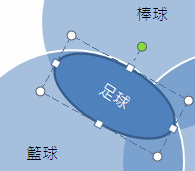
-
以滑鼠右鍵按一下橢圓,然後按一下 [格式化圖案]。
-
選取 [填滿] 底下的 [無填滿]。
-
在 [線條] 底下,選取 [無線條]。
-
按一下 [關閉]。
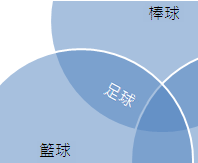
-
在簡報中,按一下您要新增文字的文氏圖表。
-
[插入] 索引標籤中 [圖例] 群組中,在 [圖形] 底下,按一下箭號,然後在 [最近使用的圖案,按一下 [橢圓
-
在文氏圖表上繪製一個橢圓,其大小近似於圓形重疊部分的大小。
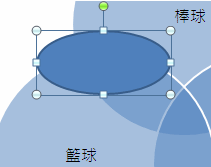
-
旋轉橢圓,使其置於與圓形重疊部分角度相同的位置。
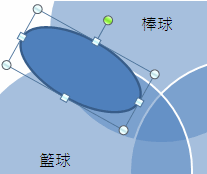
-
移動橢圓,將文字置於圓形重疊部分之上。
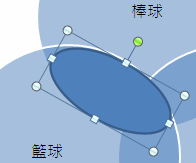
-
以滑鼠右鍵按一下橢圓,然後按一下 [編輯文字],再輸入文字。
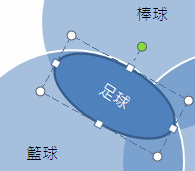
-
以滑鼠右鍵按一下橢圓,然後按一下 [格式化圖案]。
-
在 [填滿] 索引標籤中,選取 [無填滿]。
-
在 [線條色彩] 索引標籤中,選取 [無線條。
-
按一下 [關閉]。
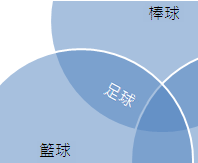
-
在簡報中,按一下您要新增文字的文氏圖表。
-
[插入] 索引標籤中 [圖例] 群組中,在 [圖形] 底下,按一下箭號,然後在 [最近使用的圖案,按一下 [橢圓
-
在文氏圖表上繪製一個橢圓,其大小近似於圓形重疊部分的大小。
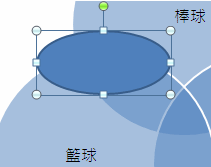
-
旋轉橢圓,使其置於與圓形重疊部分角度相同的位置。
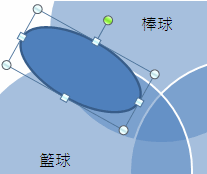
-
移動橢圓,將文字置於圓形重疊部分之上。
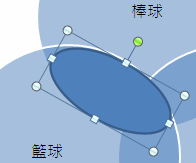
-
以滑鼠右鍵按一下橢圓,然後按一下 [編輯文字],再輸入文字。
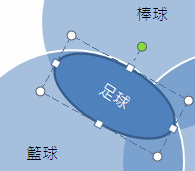
-
執行下列其中一項操作:
在 PowerPoint 和 Excel 中:
-
以滑鼠右鍵按一下橢圓,然後按一下 [格式化圖案]。
-
在 [填滿] 索引標籤中,選取 [無填滿]。
-
在 [線條色彩] 索引標籤中,選取 [無線條。
-
按一下 [關閉]。
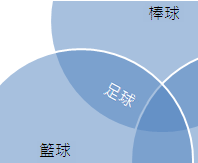
在 Word 和 Outlook:
-
以滑鼠右鍵按一下橢圓,然後按一下 [快取圖案格式]。
-
在 [色彩及框線] 索引標籤的 [填滿] 底下,將 [透明] 滑桿拖曳至 100%。
-
在 [色彩及線條] 索引標籤,[線條] 下方按一下 [色彩] 功能表,然後選取 [無色彩。
-
按一下 [關閉]。
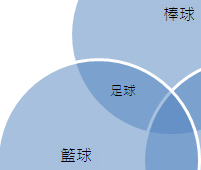
-










