附註: 本文中的螢幕快照來自 個人帳戶的 Clipchamp。 相同的原則也適用於 工作用的 Clipchamp。
多媒體藝廊支援將影像檔案新增至影片。 您可以從電腦新增圖片、GIF 和相片,例如建立幻燈片放映或在視訊剪輯之間新增相片。
使用下列選項輕鬆新增影像至視訊:
-
從裝置拖放音訊檔案
-
使用 [匯入媒體] 按鈕匯入音訊
-
在 [內容庫] 索引標籤中使用影像庫、GIF 和貼圖
從電腦新增影像
選項 1. 將音訊檔案拖放到媒體索引標籤
將音訊檔案從裝置拖放到 [匯入] 索引標籤。 這適用於 Windows、Mac 和 Linux。
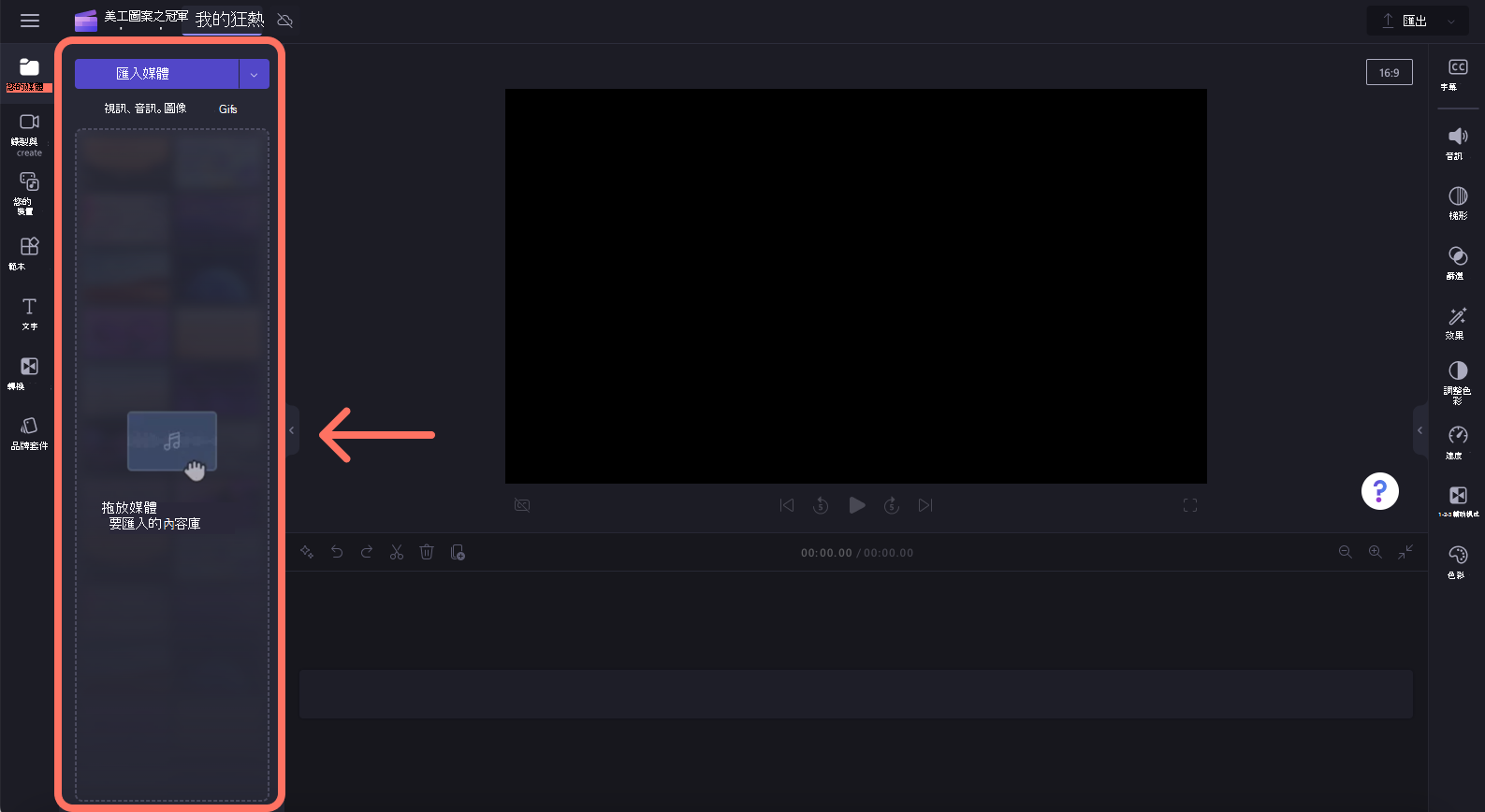
選項 2. 使用 [匯入媒體] 按鈕
按兩下 您的媒體按鈕 ,即可直接從電腦匯入音訊,或按下拉式箭號,從您的檔案、OneDrive、Google 雲端硬碟、Dropbox 或 Xbox 匯入媒體。
-
在工作剪貼簿中,您可以從 OneDrive 和電腦新增媒體檔案。
-
在個人帳戶的多媒體藝廊中,您可以從您的計算機檔案、OneDrive、Google 雲端硬碟、Dropbox 和 Xbox 新增媒體。
![使用者使用 [匯入媒體] 按鈕匯入媒體的影像。](https://support.content.office.net/zh-tw/media/3a05db61-fa2a-48f0-a514-f9d1445351b2.png)
建議您不要一次新增太多相片,否則可能需要一些時間才能進行處理,然後才能將它們新增到編輯時程表。
從內容庫新增影像庫的庫存圖像
若要將免費著作權影像新增至視訊,請按兩下工具列上的內容庫索引標籤,然後按兩下一下拉式箭號,然後按兩下影像。 探索我們的影像集合。 將內容庫中的影像拖放到時程表上。
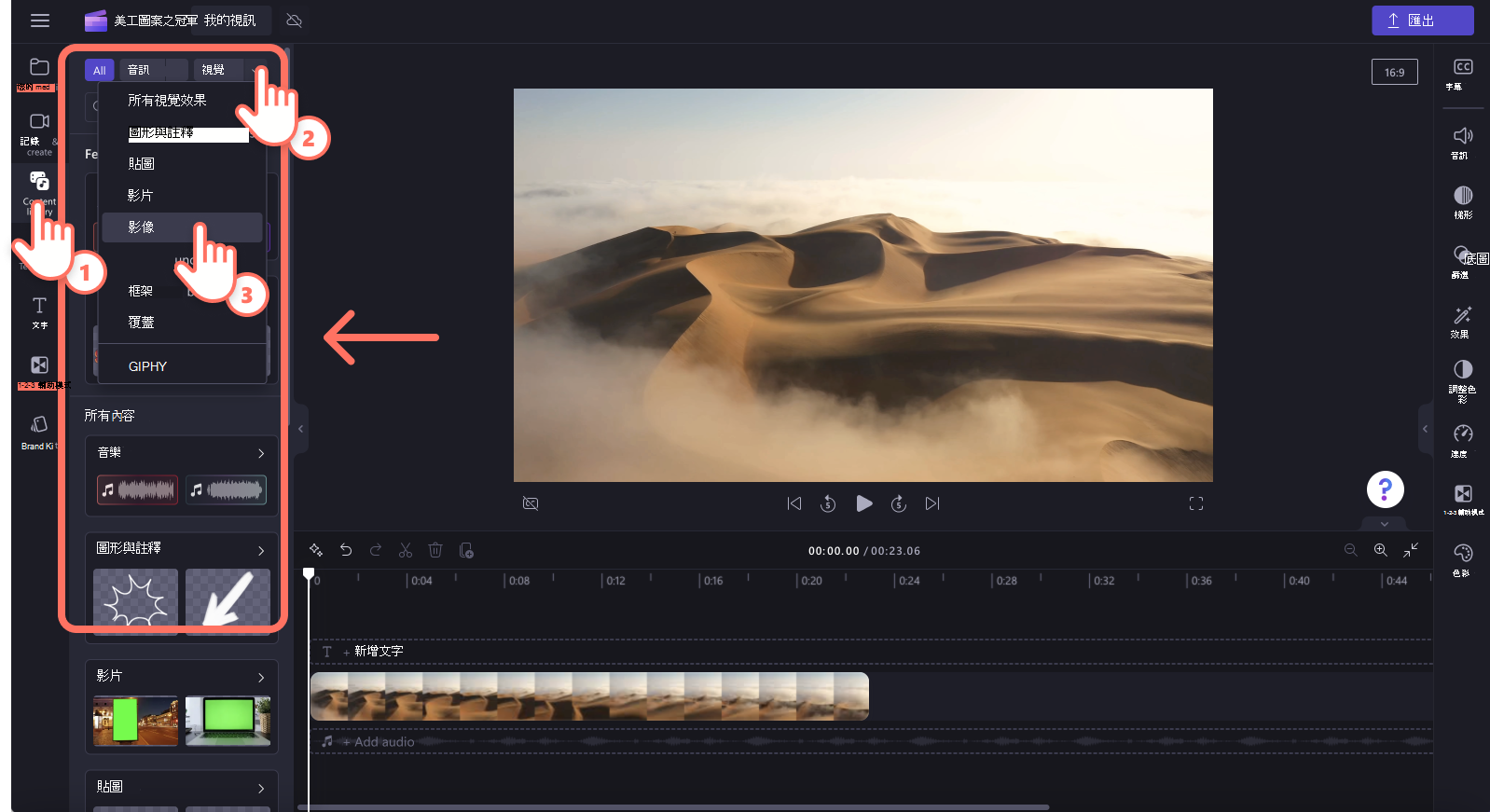
在 [視覺效果] 索引標籤中,您也可以找到 GIPHY GIF、貼圖、圖案、框架等等。
如果影像未匯入該怎麼辦?
如果影像在您嘗試新增時沒有出現,或影像未正確載入:
-
請確定您的檔案是 我們目前支援的其中一種圖像格式。
-
如果您的相片是支援的檔類型,請參閱如果資產未載入該怎麼辦。










