附註: 本文中的螢幕快照來自個人帳戶的 Clipchamp,但公司用 Clipchamp 也提供股票資產。 部分集合和部分特定股票資產的可用性可能會因個人帳戶的 Clipchamp 和工作帳戶的 Clipchamp 而有所不同。
多媒體藝廊可與高品質的媒體提供者合作,提供數千種庫存影片、圖形、影像、音訊、GIF 和背景。 本文著重於音訊和音樂庫存。
部分 Clipchamp 股票資產可供所有使用者免費使用,但其他進階版庫存則需要 Premium Clipchamp 訂閱才能導出影片。
如何在專案中新增庫存影片
步驟 1: 按兩下工具列上的內容庫索引標籤
若要找出影片庫存,請按兩下工具列上的內容庫索引標籤,然後按兩下 [視覺效果] 索引標籤。
![使用者按兩下 [內容庫] 索引標籤的影像。](https://support.content.office.net/zh-tw/media/8cce9011-db5d-491b-947e-b038090efe98.png)
步驟 2: 搜尋視訊媒體櫃
當您在視覺效果庫中時,您會看到不同的類別。
精選:多媒體藝廳選取和訂閱貼圖
所有內容:影片、背景、貼圖、& 注的圖案、影像、框線 & 框線、重疊和 GIPHY
按兩下視訊類別以探索更多影片。
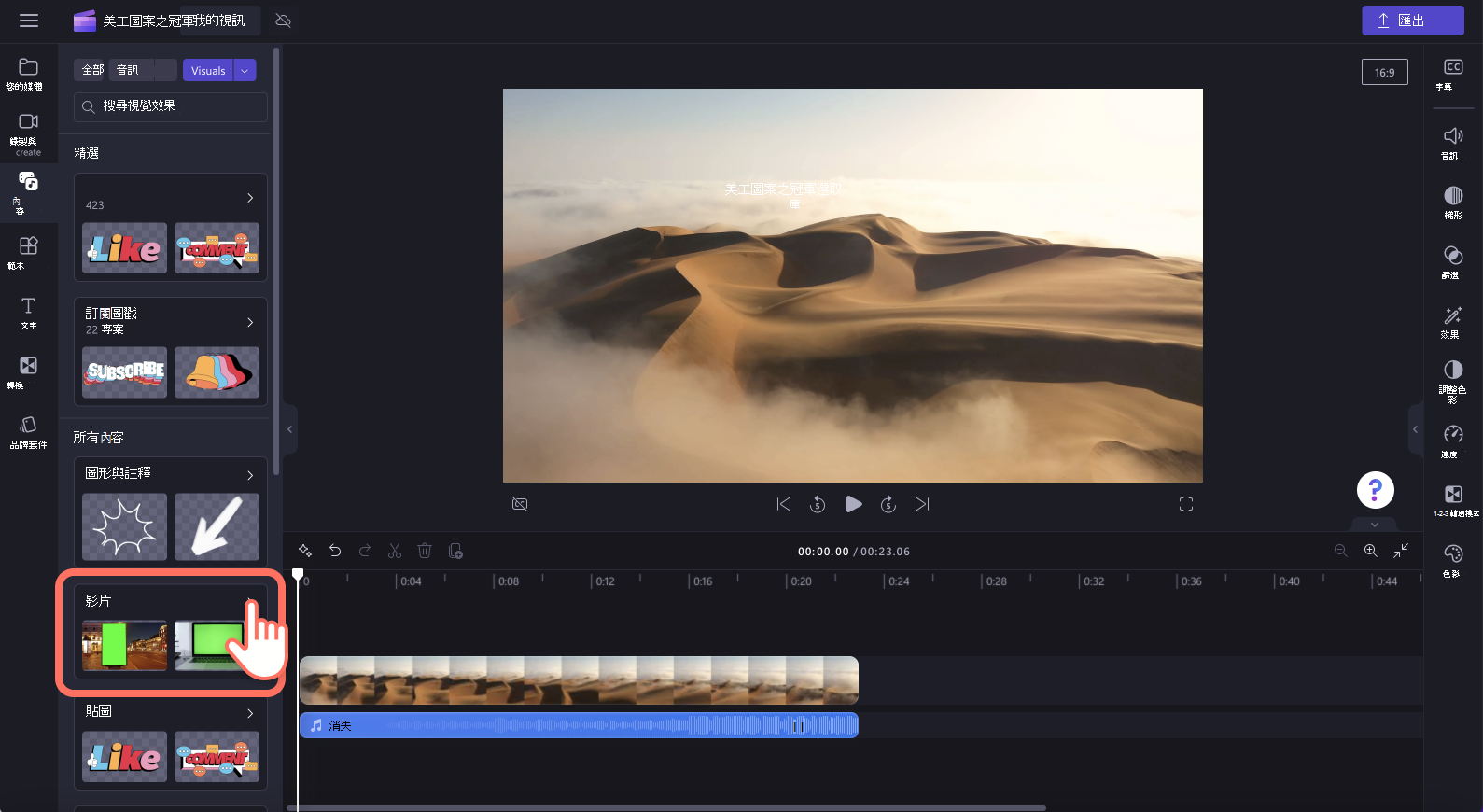
接下來,搜尋策劃的資料夾以尋找完美的庫存影片。 您也可以使用搜尋列搜尋關鍵字。
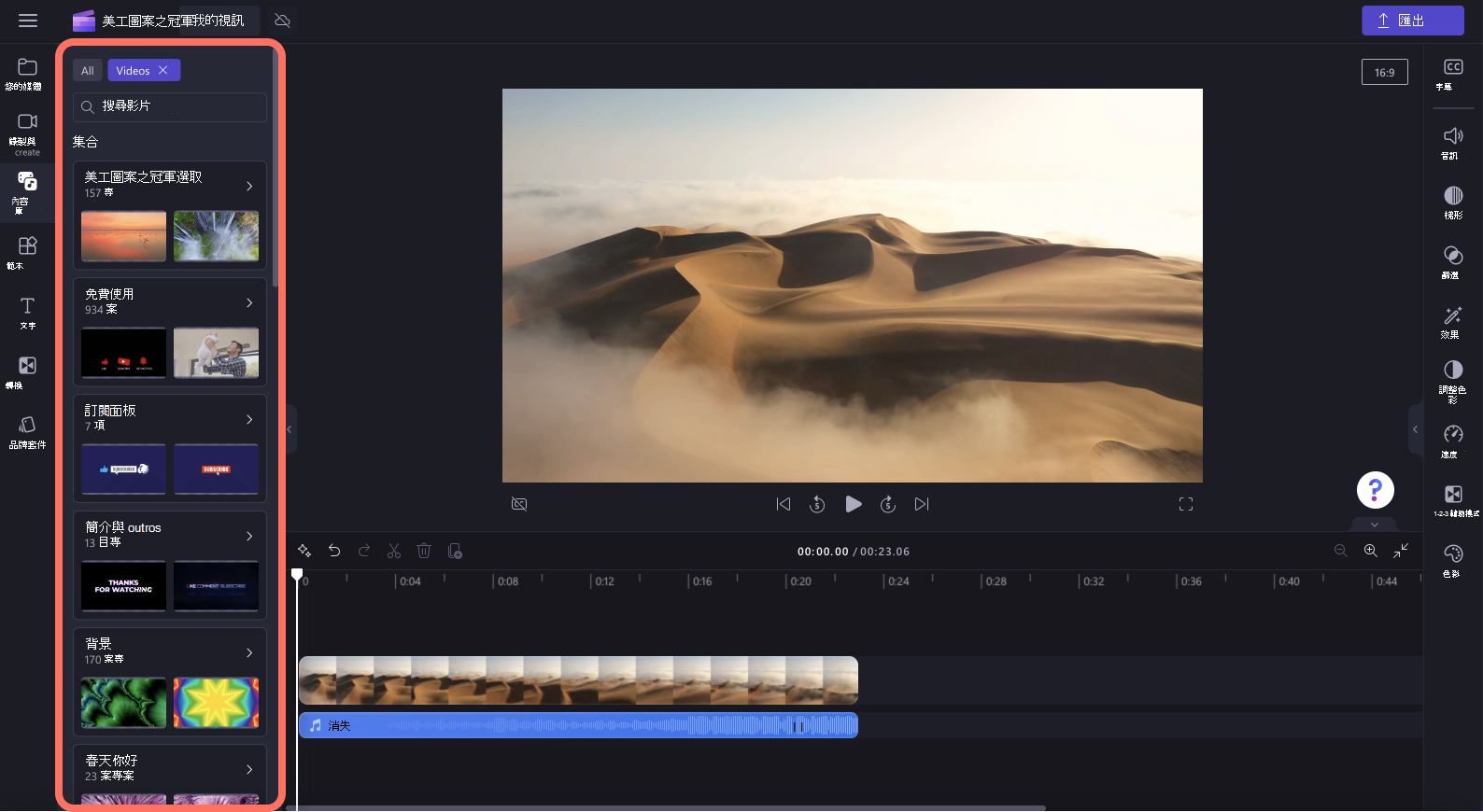
若要預覽,請將游標暫留在庫存影片上。 影片隨即播放。
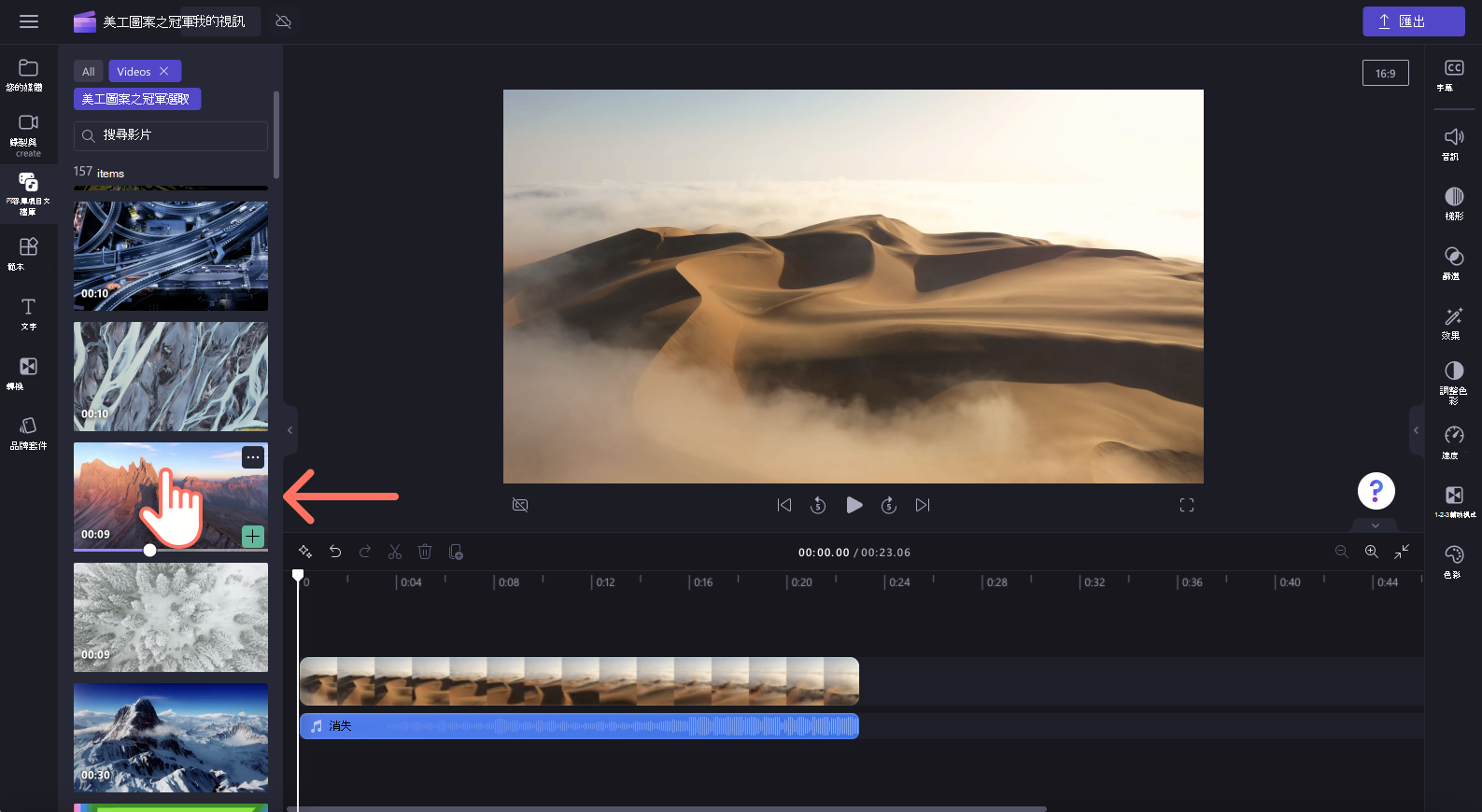
您也可以按下庫存影片以以全螢幕模式預覽。 您可以在這裡看到影片的解析度、持續時間,並輸入 (免費或進階) 。
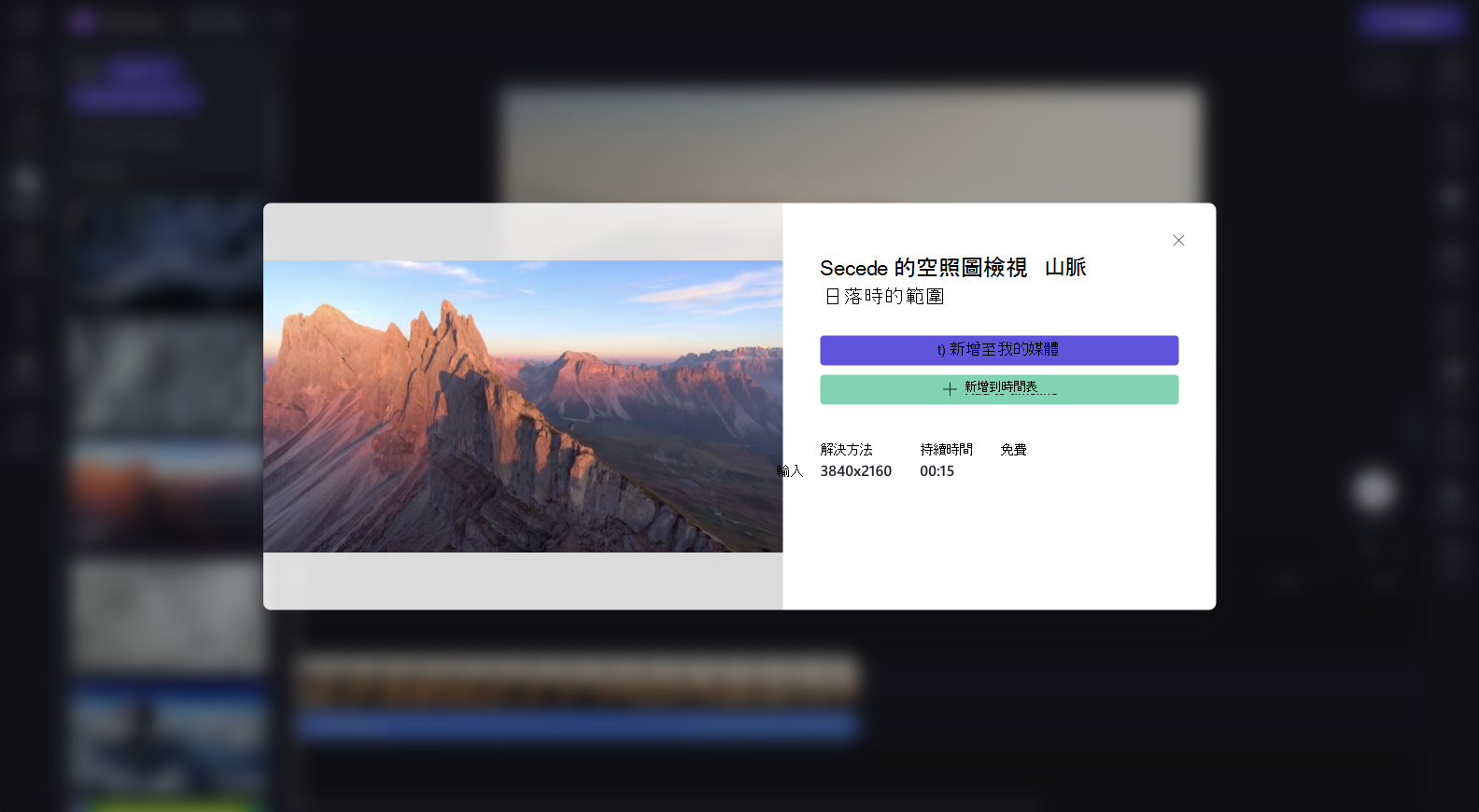
步驟 3: 將庫存視訊新增至時程表
您可以使用幾種不同的方式將視訊新增至時間軸。
) 將視訊檔案拖放到時程表上。
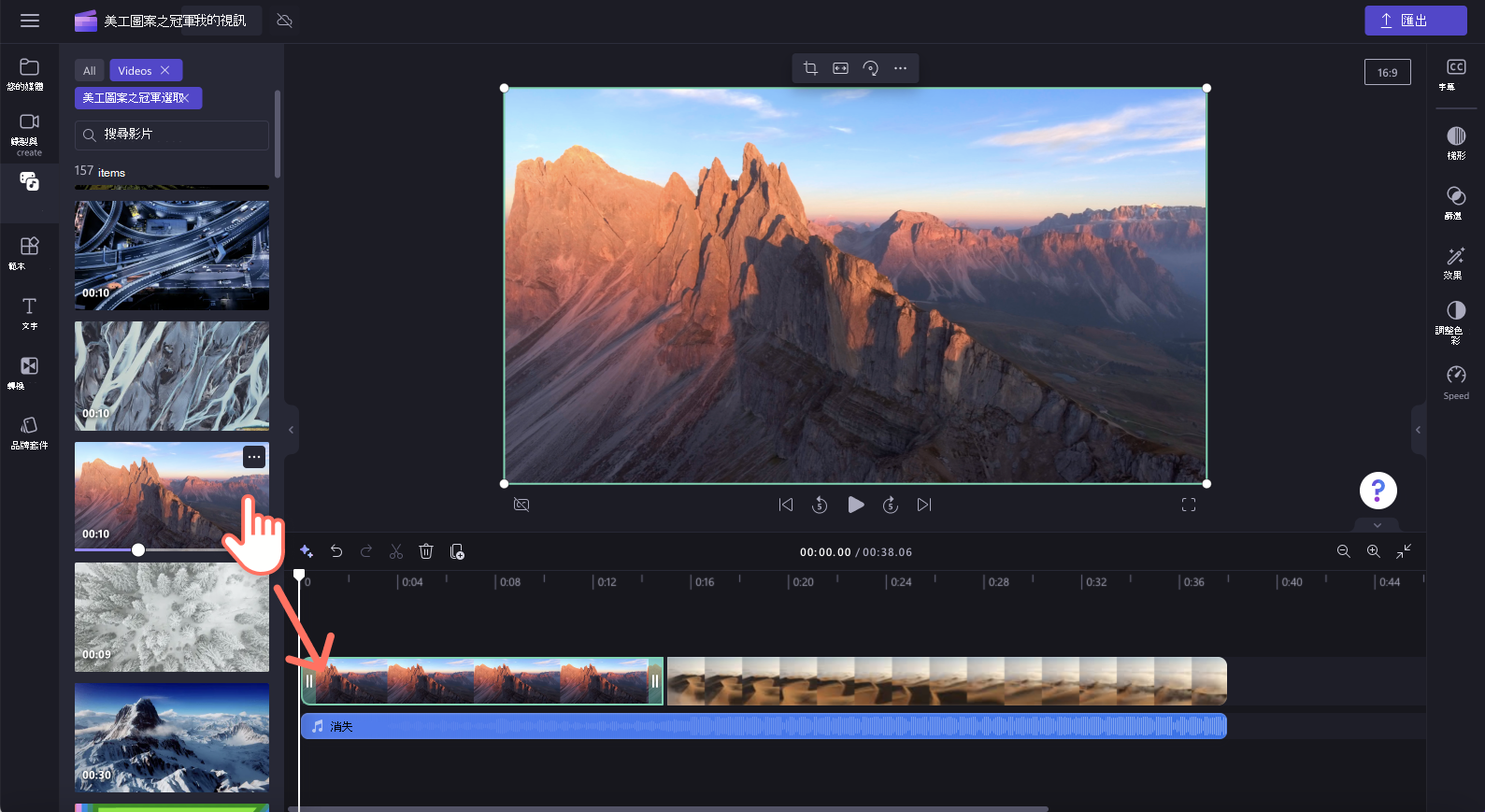
B) 按兩下 綠色 + 按鈕 ,將視訊新增至時間軸。
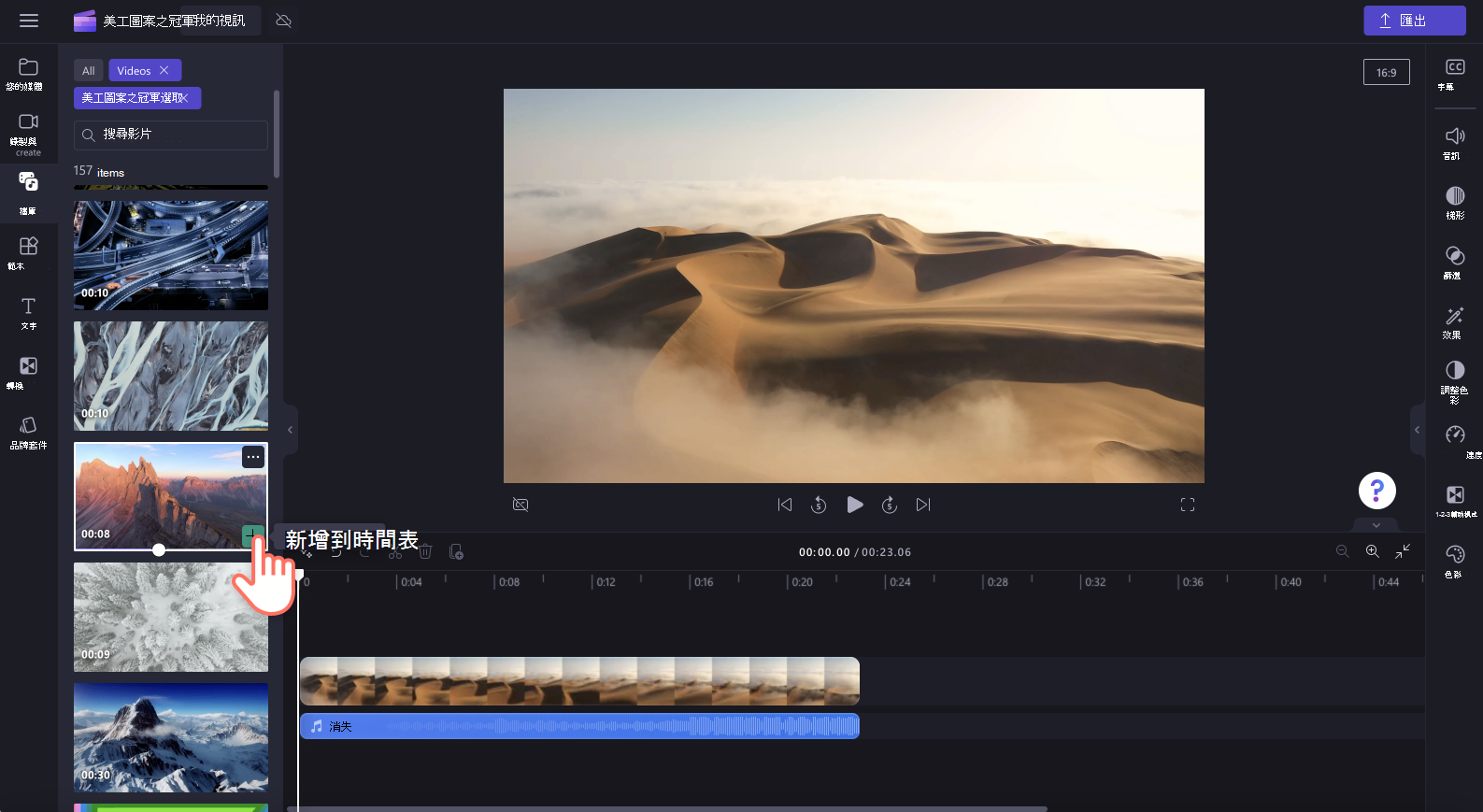
C) 按鍵按鍵按鍵,或從全螢幕預覽模式新增至媒體索引標籤。
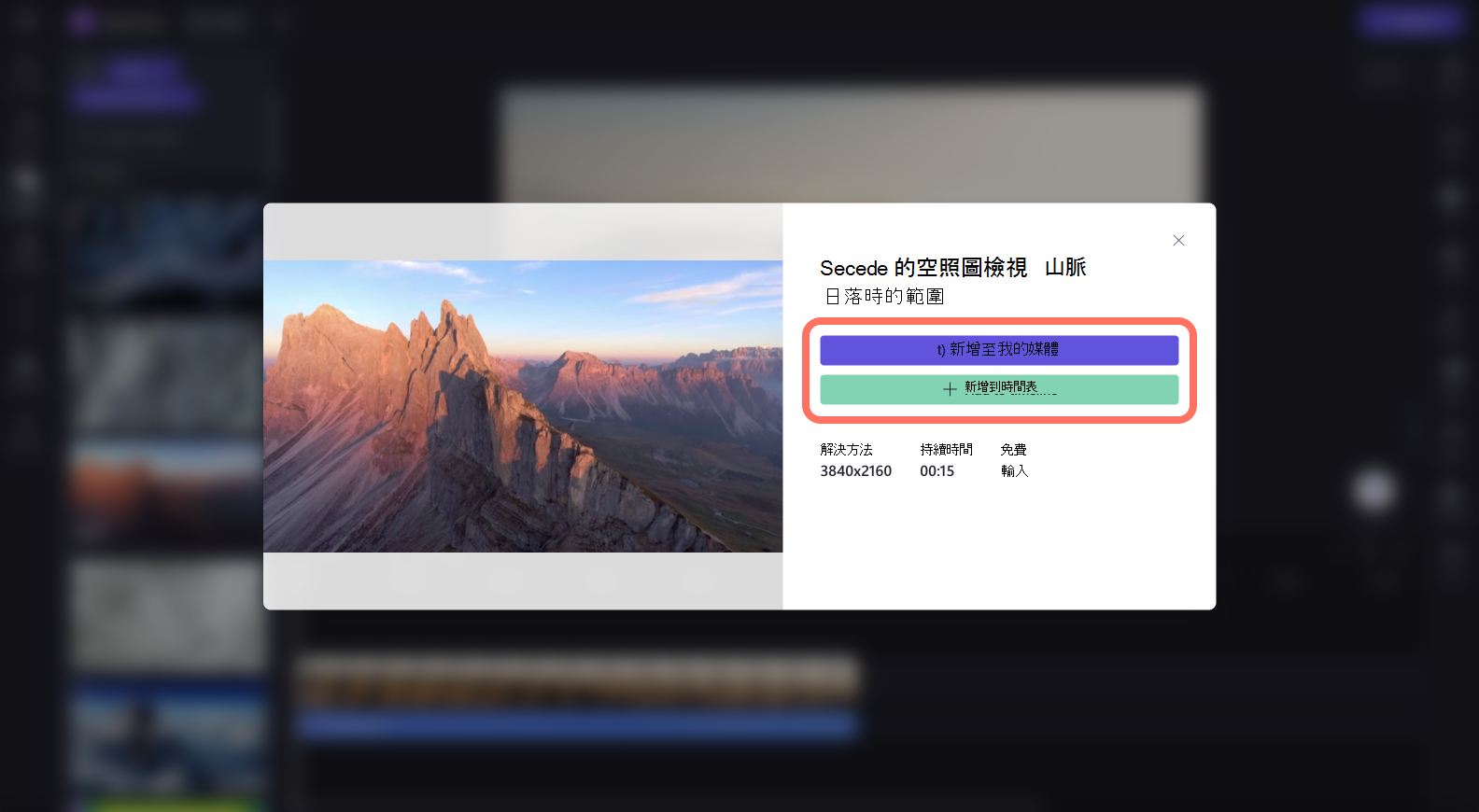
匯出包含庫存媒體的影片
按兩下 [匯出] 按鈕,將視訊匯出至您的電腦。 若要儲存包含進階股票資產的影片,您必須取得 Premium Clipchamp 訂閱。
授權與使用規定
當您使用包含庫存媒體存取權的授權方案時,您可以在從 Clipchamp 儲存的視訊中納入庫存視訊、影像和音頻資產。 這包括您為商業和非商業目的建立的專案。
不過,您不得下載及轉散發個別的基礎庫檔案、在其他編輯程式中使用這些檔案,或是共用或銷售它們。










