多媒體藝廳支援將個人影片和影片庫存新增至任何專案。 本文將示範如何新增個人視訊檔案。 若要瞭解如何新增股票影片, 請參閱此相關聯的文章。
可用選項取決於您是否:
-
已開啟您想要新增視訊檔案的編輯專案,或
-
尚未開啟專案,但想要從特定視訊檔案啟動專案
當您已在 Clipchamp 中時新增視訊
附註: 本節中的螢幕快照來自 個人帳戶的 Clipchamp。 工作 帳戶的 Clipchamp 也適用相同的原則。
從電腦新增視訊檔案
選項 1. 從裝置拖放影片以進行匯入
將媒體檔案從裝置拖放到 [匯入] 索引標籤。

這適用於 Windows、Mac 和 Linux。
選項 2. 選取 [匯入媒體] 按鈕以從檔案匯入視訊
選取 [ 匯入媒體] 按鈕來瀏覽裝置的檔案。
選擇您要新增的媒體,並依照提示將檔案新增至您的 Clipchamp 專案。
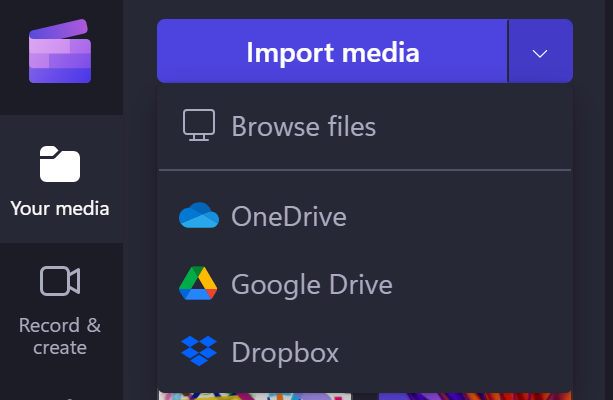
從整合來源新增媒體
在 Clipchamp UI 中,您可以透過其中一個可用的直接整合來新增媒體檔案,方法是選取 [匯入 媒體] 旁的向下箭號。 此處顯示的選項取決於您使用的 Clipchamp 版本。
-
在 工作帳戶的多媒體藝廊中,您可以從
-
您的電腦
-
OneDrive
-
-
在 個人帳戶的多媒體藝廊中,您可以從
-
您的電腦
-
OneDrive
-
Google 雲端硬碟
-
Dropbox
-
Xbox
-
附註: Xbox 在線儲存空間中錄製的遊戲擷取畫面可能會在一段時間後自動從該處移除,這可能表示此時也無法再載入 Clipchamp 中。 為了避免發生這種情形,請將它們備份到 OneDrive 或外部磁碟,以便您擁有可用檔案的複本,並可視需要 將檔案重新連線到您的 Clipchamp 專案 。
從手機新增媒體
您可以將視訊、影像和音訊檔案從手機等外部裝置匯入到 Clipchamp 專案。
-
在 Microsoft Edge 中,透過行動裝置選項 的上傳 。
-
若要使用它,請在Edge瀏覽器索引標籤中開啟 Clipchamp 專案,
-
然後選取 媒體 櫃中的 [匯入媒體] 按鈕,
-
然後在開啟的檔案選擇器功能表中,選取 [從行動裝置上傳] 按鈕。
-
如需詳細資訊,請參閱: Microsoft Edge 行動裝置上傳。
-
只要您在 Edge 瀏覽器視窗中開啟專案,就可以在工作用 Clipchamp 和個人帳戶的 Clipchamp 中使用此功能。
-
其他選項如下:
-
將手機等其他裝置 (上的影片複製到雲端儲存空間應用程式) ,例如 OneDrive、Google 雲端硬碟或 Dropbox。 然後,您可以在 Clipchamp 中使用與這些服務的直接整合,或透過這些服務的傳統型應用程式擷取電腦上的影片。
-
使用行動裝置的內建檔傳輸功能,例如 iOS 上的 Airdrop 和 Android 上的鄰近分享,您可以使用這些功能將檔案從手機移至桌面電腦。
尚未開啟多媒體藝讓項目開啟時新增視訊
您可在這裡使用的選項取決於您使用的 Clipchamp 版本。
個人帳戶的剪貼簿
在 Clipchamp 的個人版本中,以滑鼠右鍵按兩下 Windows 檔案總管中的媒體檔案,然後選擇 [使用 Clipchamp 編輯],或按兩下 Windows 相片應用程式中媒體檔案上的 [建立視訊] 選項。
這將會啟動一個新專案,其中媒體檔案會載入媒體庫和編輯時程表。
請注意,如果您在 Windows 檔案總管或相片的視訊上執行此作業時,已經開啟多媒體專案,系統會詢問您是否要將新檔案新增至開啟的專案,或改為建立新專案。
工作帳戶的剪貼簿
在 多媒體藝廊的工作版本中,以滑鼠右鍵按兩下 OneDrive 或 SharePoint 網頁版中的媒體檔案,然後選 取 [開啟 > 在多媒體藝廊中編輯]。 這會建立新的編輯專案,將媒體檔案載入媒體庫和專案的編輯時程表。
另一個可能性是在 Stream 中開啟視訊檔案,然後選取頂端的 [剪貼簿 ] 功能表項。 這也會建立新的編輯專案,將媒體檔案載入媒體庫和項目時程表。 您必須具備 Stream 中影片的適當存取權,才能在該處看到 [多媒體藝串] 選項。
如果無法匯入視訊該怎麼辦?
如果您嘗試新增視訊時沒有出現視訊,或是影片無法正確載入:
-
請確定您的檔案為 我們目前支援的其中一種視訊格式。
-
如果您的視訊是支援的檔類型,請參閱如果資產未載入該怎麼辦。










