是的,您可以在另一部計算機上處理現有的 Clipchamp 專案。 執行此動作的最佳方式取決於您使用的 Clipchamp 版本。
在 個人帳戶的 Clipchamp 中,有兩個選項。
選項 1. 啟用內容備份
啟用 內容備份 (進階版方案) 上可用的功能。
將檔案上傳到內容備份後,當您使用相同的 Clipchamp 帳戶登入該影片時,就可以從任何電腦存取和編輯您的視訊。
選項 2. 手動帶上媒體檔案
將您在編輯專案中使用的視訊、音訊和影像檔案手動移至新計算機、登入相同的 Clipchamp 帳戶,然後將媒體檔案重新連結到專案。
為什麼需要這麼做?
根據預設,Clipchamp 可搭配您 本機電腦上的 媒體資產使用,而不是上傳至在線伺服器。
當您在專案中進行編輯時,媒體檔案會暫時儲存在瀏覽器快取和暫存資料夾中。 這表示檔案必須在本機使用,如果沒有,Clipchamp 會顯示一則訊息,要求您將 它們重新置放。
不過, 如果您只使用我們媒體櫃的庫存視訊和音訊,則不需要隨身攜帶檔案或使用內容備份,只要登入相同的 Clipchamp 登入,就能立即繼續使用新計算機。
-
若要瞭解如何使用內容備份,請參閱 此說明文章。
-
若要瞭解如何隨附您的檔案並重新連結檔案,請參閱下方。
如何手動將媒體檔案帶到新計算機
-
將您在影片中使用的檔案儲存到 USB 隨身碟或在線儲存磁碟驅動器, (例如 OneDrive) ,以便將它們移到新電腦。
-
例如,將檔案載入到新電腦 (,將檔案拖曳到桌面或下載到 [下載] 資料夾) 。
-
開啟 Edge 或 Chrome,並使用您在建立影片時所用的相同帳戶登入 OneDrive/SharePoint。
-
開啟視訊編輯專案。
-
您會看到提示您重新連結檔案的訊息。 選取它,然後選取 [重新鏈接整個資料夾],尋找新計算機上含有媒體檔案的資料夾,然後選取 [上傳]。
或者,選取每個檔案並逐一尋找並上傳,直到所有檔案重新連結為止。
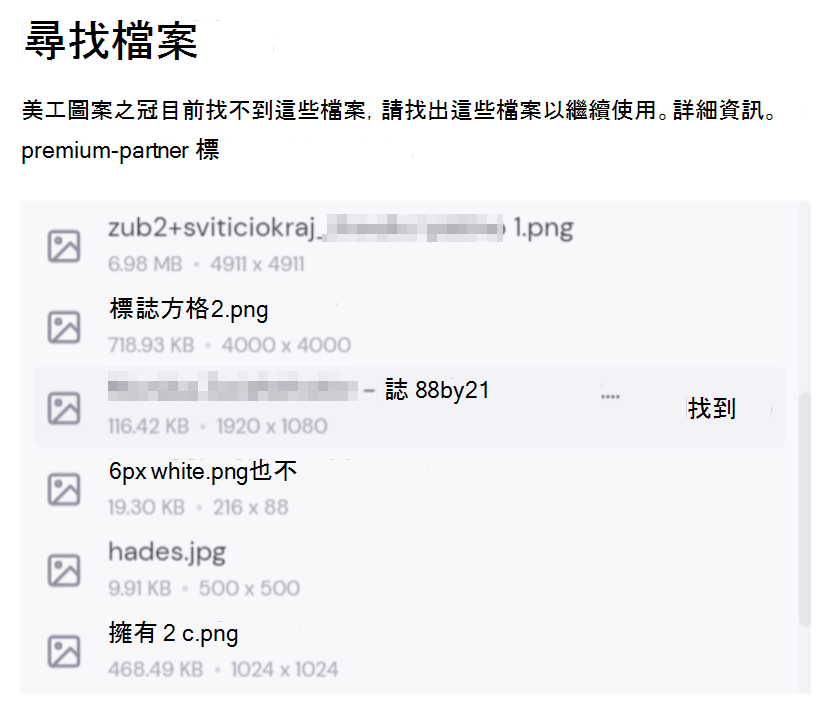
重新連結所有檔案之後,視窗就會關閉,您應該可以繼續在新計算機上編輯視訊。
在 工作帳戶的 Clipchamp 中,有兩個選項。
選項 1. 登入 OneDrive,然後開啟 .clipchamp 檔案
當您處理編輯專案時,正在使用的媒體檔案會自動上傳到 OneDrive/SharePoint 中 Clipchamp 專案主要資料夾中的專案 [資產 ] 資料夾。 因為它們是以這種方式備份,因此當您在那裡開啟專案時,它們將會在另一部計算機上使用。
若要這麼做,請在新計算機的Edge或Chrome中登入您的工作 OneDrive 或 SharePoint,流覽至專案資料夾並開啟專案的 .clipchamp 檔案。 專案會在新的瀏覽器索引標籤開啟,所有媒體資產都會載入。
如果媒體檔案是從 [資產] 資料夾移出,因此無法載入,系統會提示您找出這些檔案。
選項 2. 手動帶上媒體檔案
將您在專案中使用的視訊、音訊和影像檔案手動帶入新計算機,然後登入您的 Microsoft 365 公司帳戶、在 Edge 或 Chrome 的 OneDrive/SharePoint 中開啟專案的 .clipchamp 檔案,並在系統提示時重新鏈接媒體檔案。
如果您知道媒體資產不在 OneDrive 專案中的 [資產] 資料夾中,因此選項 1 在開啟 Clipchamp 後找不到檔案,則此選項非常實用。
當您將媒體檔案從外部來源複製到您打算開啟 Clipchamp 項目的計算機時,系統會要求您在開啟專案後重新連結檔案。 當您這麼做並載入它們時,它們也會再次上傳到 [資產] 資料夾 (,) 在幕後使用 OneDrive。
為什麼需要這麼做?
根據預設,Clipchamp 可搭配您的電腦上的本機媒體檔案使用,而不是上傳至線上伺服器進行處理。
當您在專案中進行編輯時,媒體檔案會暫時儲存在瀏覽器快取中。 這表示檔案必須在本機使用,如果沒有,Clipchamp 會顯示一則訊息,要求您 找出這些檔案。
請注意,如果您只使用我們文檔庫的影片、影像和音頻庫存,則不需要隨身攜帶檔案,只要使用相同的 Microsoft 365 工作登入登入,就能立即繼續使用新計算機上的工作。
如何手動將媒體檔案帶到新計算機
-
將您在影片中使用的檔案儲存到 USB 隨身碟或在線儲存磁碟驅動器, (例如 OneDrive) ,以便將它們移到新電腦。
-
例如,將檔案載入到新電腦 (,將檔案拖曳到桌面或下載到 [下載] 資料夾) 。
-
開啟 Edge 或 Chrome,並使用您在建立影片時所用的相同帳戶登入 OneDrive/SharePoint。
-
開啟視訊編輯專案。
-
您會看到提示您重新連結檔案的訊息。 選取它,然後選取 [重新鏈接整個資料夾],尋找新計算機上含有媒體檔案的資料夾,然後選取 [上傳]。
或者,選取每個檔案並逐一尋找並上傳,直到所有檔案重新連結為止。 重新連結所有檔案之後,視窗就會關閉,您應該可以繼續在新計算機上編輯視訊。










