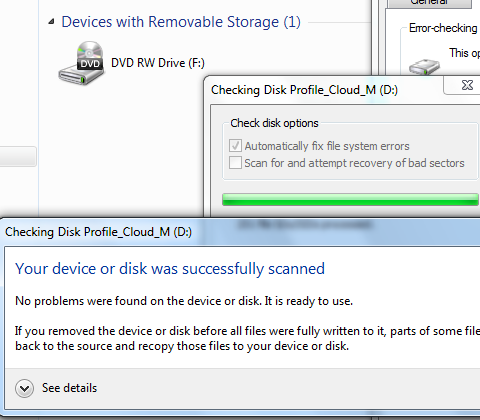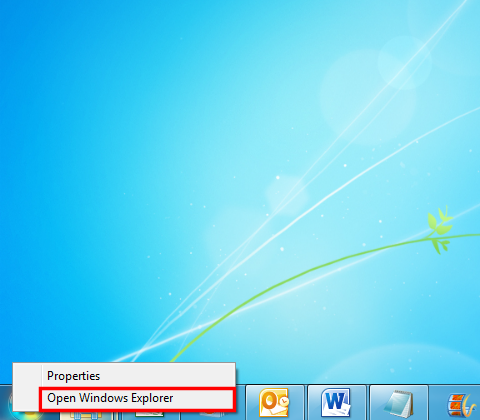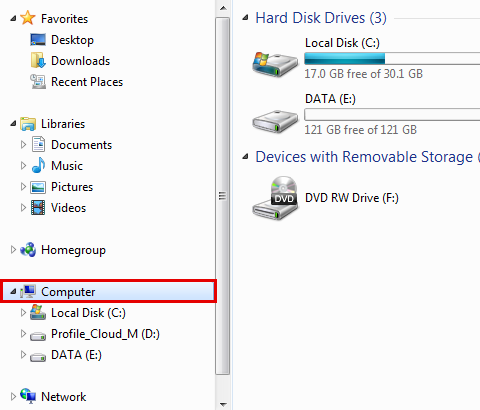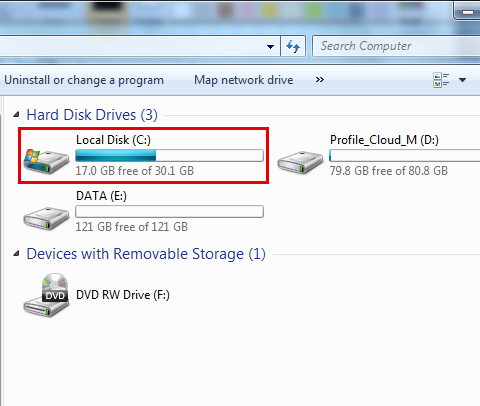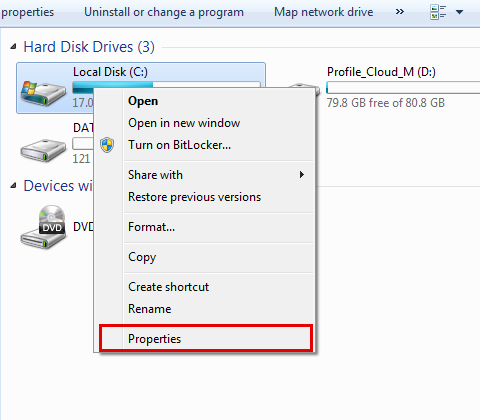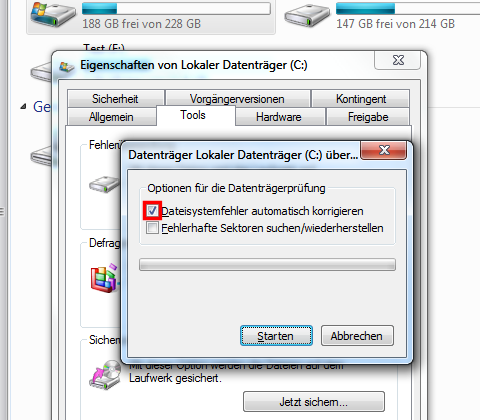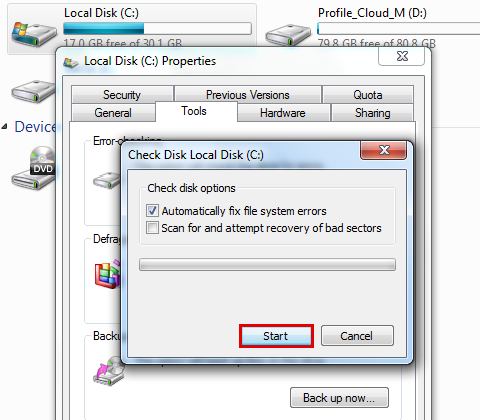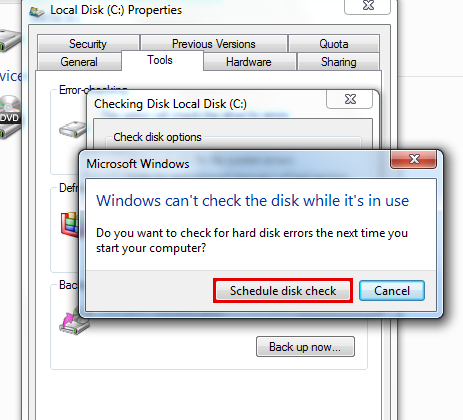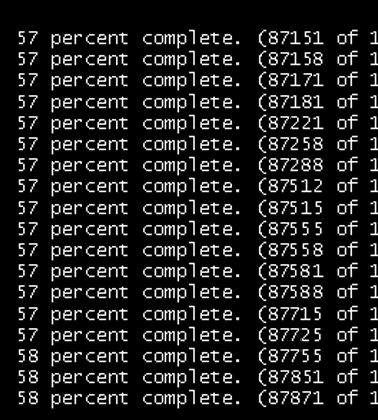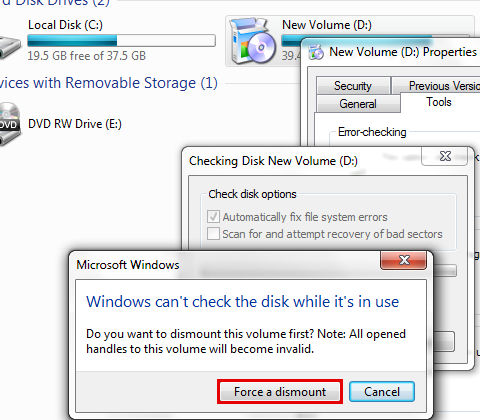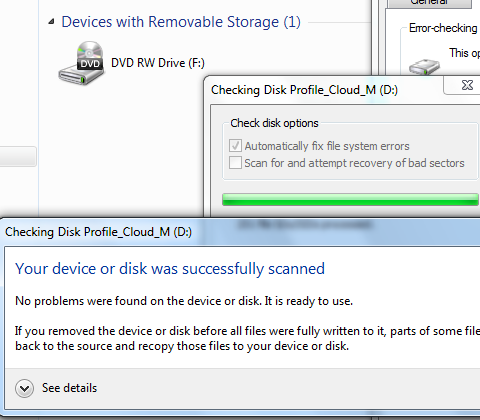Symptoms
When you perform specific actions or open certain files, your computer crashes or programs freeze.
Resolution
Windows 7 Disk Check
Sometimes, your computer is noticeably slower or programs "hang" when you access certain files. This problem might occur because there are errors on your hard disk drive.
You can troubleshoot the problem by using the Disk Check tool in Windows 7. Disk Check can identify and automatically correct file system errors and make sure that you can continue to load and write data from the hard disk. You can use Disk Check in Windows 7 not only for local hard drives, but also for removable media such as USB memory sticks or memory cards.
Note Please make sure that you close all open programs and files before you start the disk check.
1. Right-click the Start Windows icon.

2. In the shortcut menu, click Open Windows Explorer.
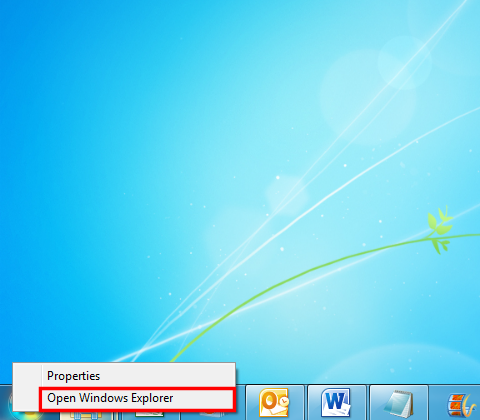
3. In the navigation pane, click Computer so that your drives appear in the right pane.
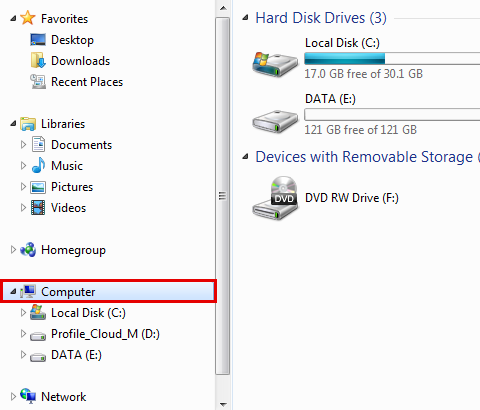
4. Right-click the drive that you want to check.
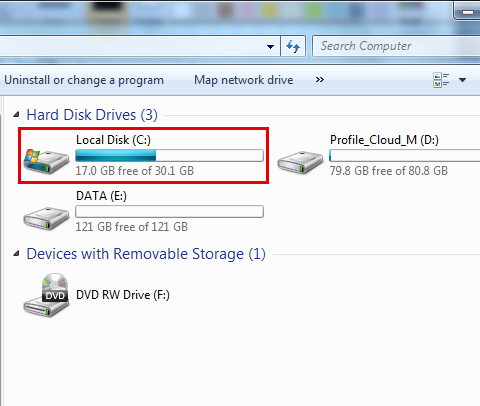
5. Click Properties.
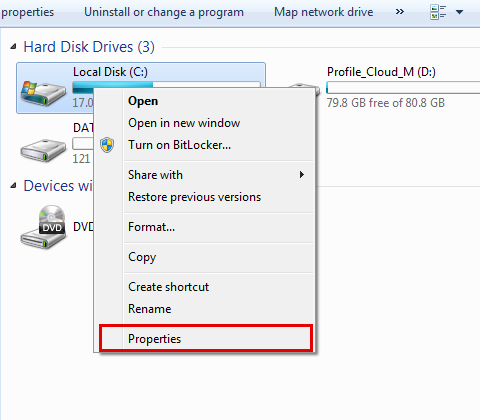
6. Click the Tools tab.

7. Click the Check now button.

8. In the Check Disk <disk name> window, select the Automatically fix file system errors check box.
Note If you want to perform a detailed test of the hard drive, you can select the Scan for and attempt recovery of bad sectors check box. You should do that in the justified suspicion of existing hardware error in any case. But please note that the operation can then take a long time. For a first routine check, we recommend that you do not select this option.
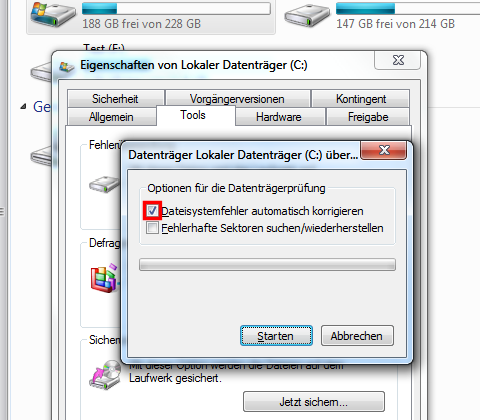
9. Click Start.
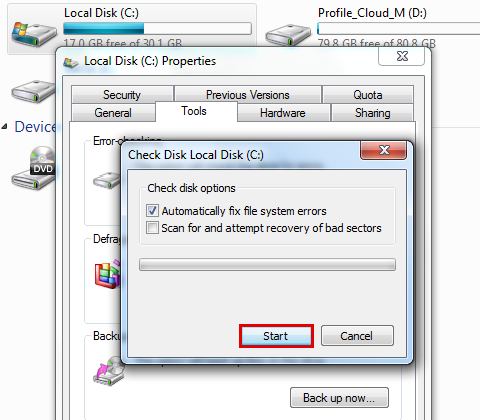
10. If the drive that you want to check is currently in use and it is your system drive, you will see a dialog box with a warning message. In this case, click Schedule disk check.
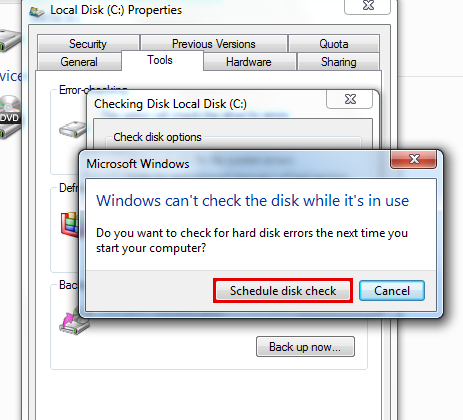
11. Exit all open programs, and then restart your computer. The checking will start automatically before next Windows startup and display the results when completed.
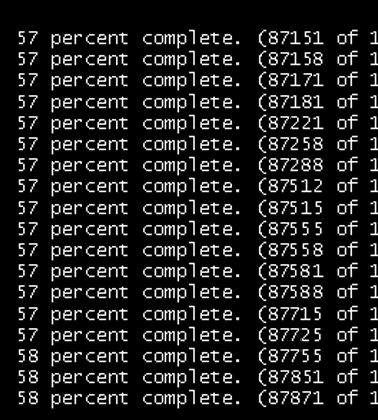
12. If you are not checking the system drive, you do not have to turn off the computer. However, the selected drive may also be in use. In this case, you receive a message. After you have saved all files and close all open programs, click Force a dismount.
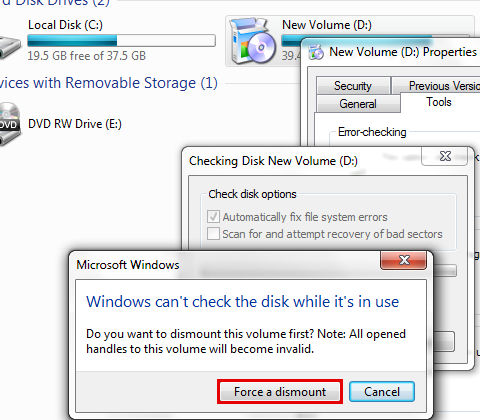
13. The checking starts immediately. After it is completed, the results will be displayed.