您可以透過簡單的拖放互動,在主畫面上的資料夾中整理日誌。
建立資料夾
在 Microsoft 日誌 主畫面上按下 [新增資料夾] 按鈕 
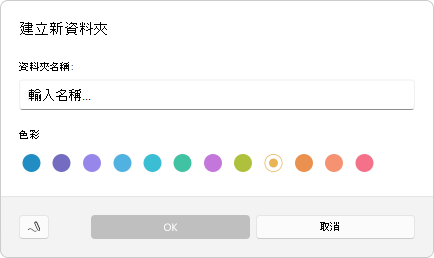
日誌只允許一層資料夾。 當您位於主畫面最上層時,可以建立資料夾。 您無法在另一個資料夾內建立任何資料夾。
將日誌移到資料夾
您可以透過下列方式將日誌移至資料夾:
-
按住不放主畫面上的日誌,直到它縮小為止。 然後將它拖曳到目的地資料夾並放開。
-
按主畫面上日誌右上角的 3 個點
![用來顯示 [日誌] 中專案有詳細資料功能表的圖示](https://support.content.office.net/zh-tw/media/ff7b6087-2a91-4c4d-8dd8-c71b1973e55c.png)
-
從清單中選取資料夾,日誌就會移到該處。
-
選取 [新增資料夾... ],系統會提示您為日誌建立新資料夾。
-
點選資料夾加以開啟,並查看您剛才移動的日誌。
重複的日誌名稱
您無法將日誌移到含有相同名稱之日誌的資料夾。
如果您嘗試這樣做,您會看到錯誤對話方塊。 點選 [保留兩者 ] 會變更您拖曳的日誌名稱,以指出這是複本,並放置在目的地資料夾中。 按下取消會結束作業,不會有任何變更。
您也可以使用 [ 自訂] 重新命名其中一份日誌...選項。
移除資料夾中的日誌
您可以從資料夾移除日誌,方法是按日誌右上角的 3 個點 ![用來顯示 [日誌] 中專案有詳細資料功能表的圖示](https://support.content.office.net/zh-tw/media/ff7b6087-2a91-4c4d-8dd8-c71b1973e55c.png)
若要將日誌移到資料夾外並回到最上層,請選 取 [日誌] (主畫面) 。 日誌將會移至主畫面。
刪除資料夾
點選資料夾右上角的 3 個點 ![用來顯示 [日誌] 中專案有詳細資料功能表的圖示](https://support.content.office.net/zh-tw/media/ff7b6087-2a91-4c4d-8dd8-c71b1973e55c.png)
您將無法刪除包含日誌或其他檔案的資料夾。 請先清空資料夾,然後再嘗試刪除一次。
如果您在 [日誌] 中流覽到某個資料夾,但該資料夾看起來是空的,但您無法刪除它,那麼檔案系統中的資料夾中很可能是具有不屬於 [日誌] 的副檔名的檔案。 您必須使用檔案總管來解決這種情況。
日誌資料夾、檔案總管和檔案系統
日誌會將日誌儲存在檔案系統上檔庫中名為 [日誌] 的資料夾底下。
當您在 [日誌] 中建立資料夾時,它會在 [日誌] 資料夾的檔案系統中建立資料夾。
您可以點選資料夾右上角的 3 個點 ![用來顯示 [日誌] 中專案有詳細資料功能表的圖示](https://support.content.office.net/zh-tw/media/ff7b6087-2a91-4c4d-8dd8-c71b1973e55c.png)










