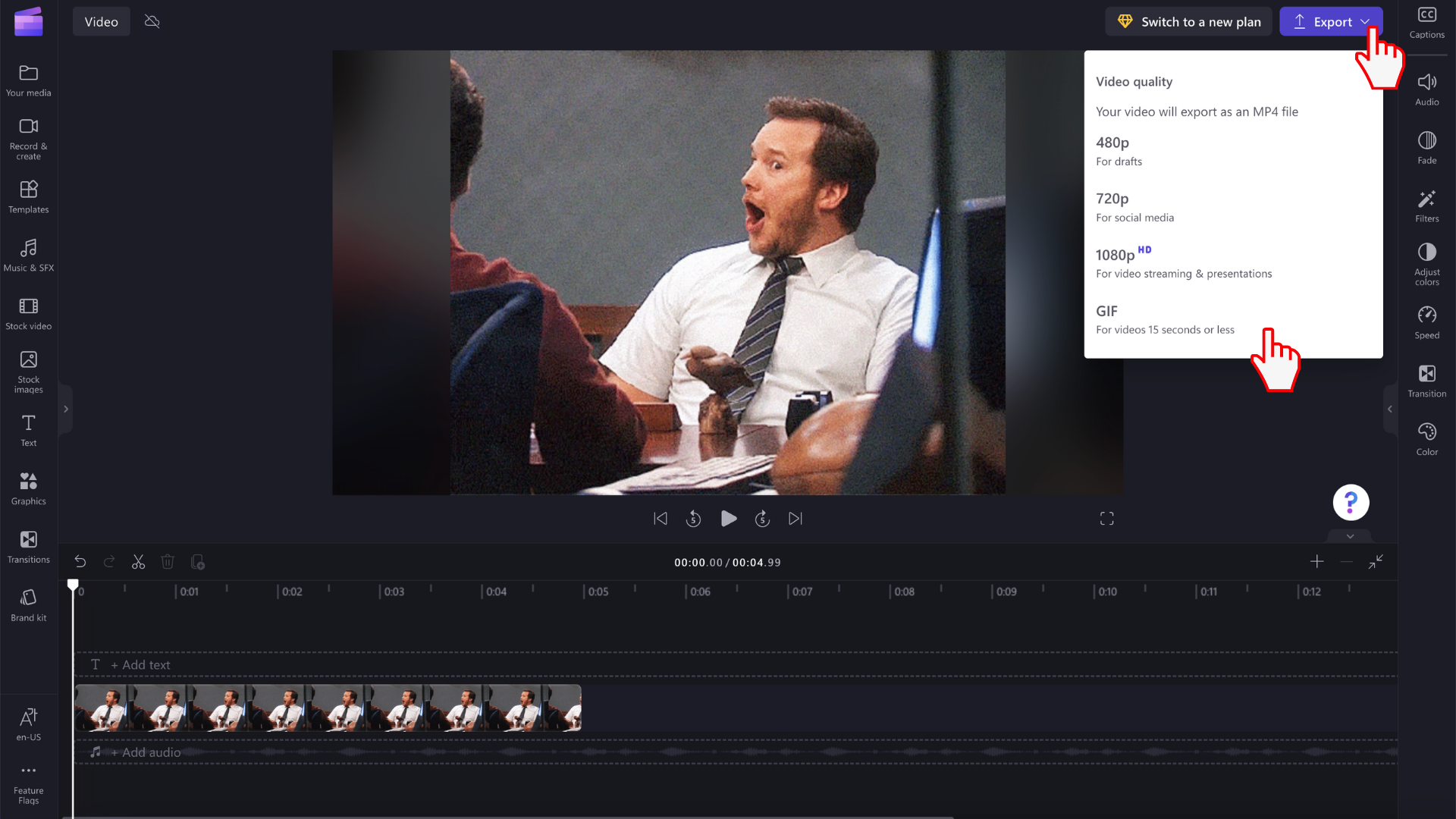附註: 本文內容中的資訊適用於 個人帳戶的 Clipchamp。 雖然您也可以在 Clipchamp 的工作版本中匯入自己的 GIF 檔案,但如本文所述,Giphy 整合和導出為 GIF 格式,目前僅適用於 Clipchamp 的個人版本。
您可以透過下列方式,將 GIF 檔案新增至您的 Clipchamp 專案:
-
直接從您的電腦或透過
-
從編輯器的 [圖形] 區段中的 [GIPHY] 索引標籤新增它們
如何從電腦新增 GIF
按兩下 [ 匯入媒體] 按鈕 ,即可從計算機上傳 .gif 檔案。 您也可以按下 向下箭號 來查看我們的匯入整合,例如Google雲端硬碟。 或者,使用媒體列拖放gif媒體檔案。
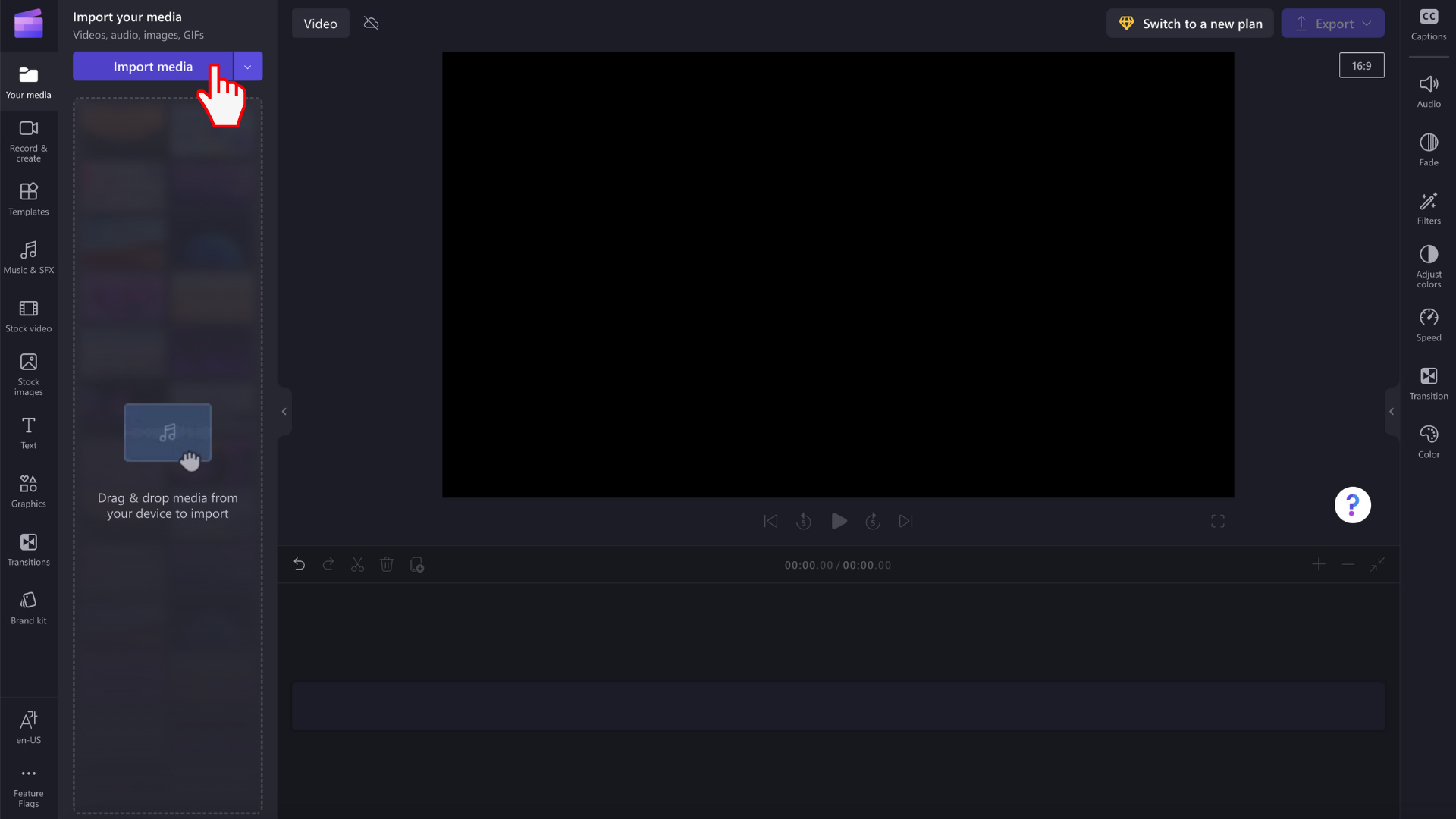
GIF 現在會顯示在您的媒體櫃中。 若要開始編輯,請將牠拖曳到時程表。
如何從股票庫新增 GIF
按兩下左側工具列上的 [圖形] 索引標籤。
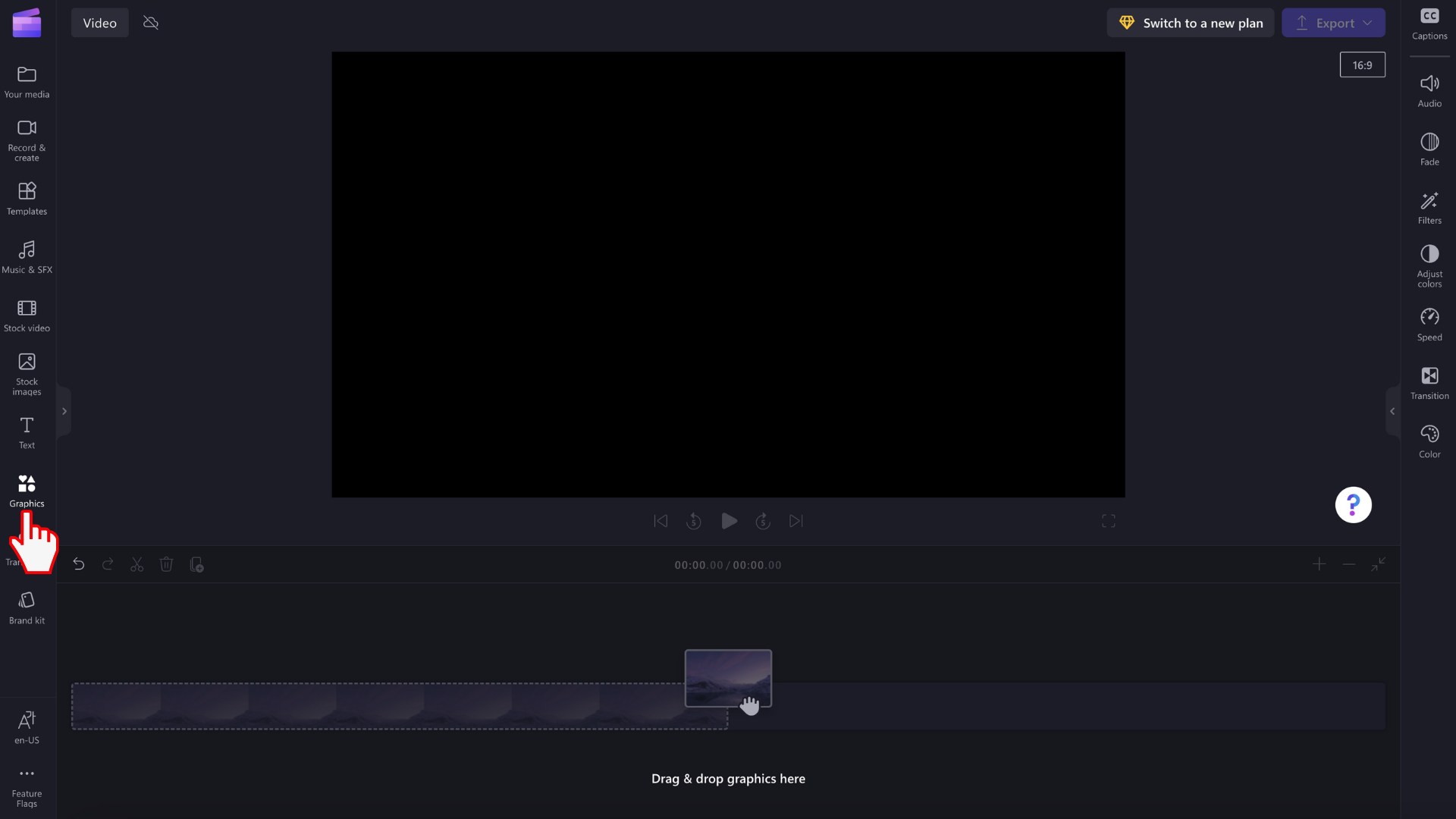
您會看到圖戳、背景、框架和重疊、圖案、註釋、GIPHY 和 GIPHY 貼圖。
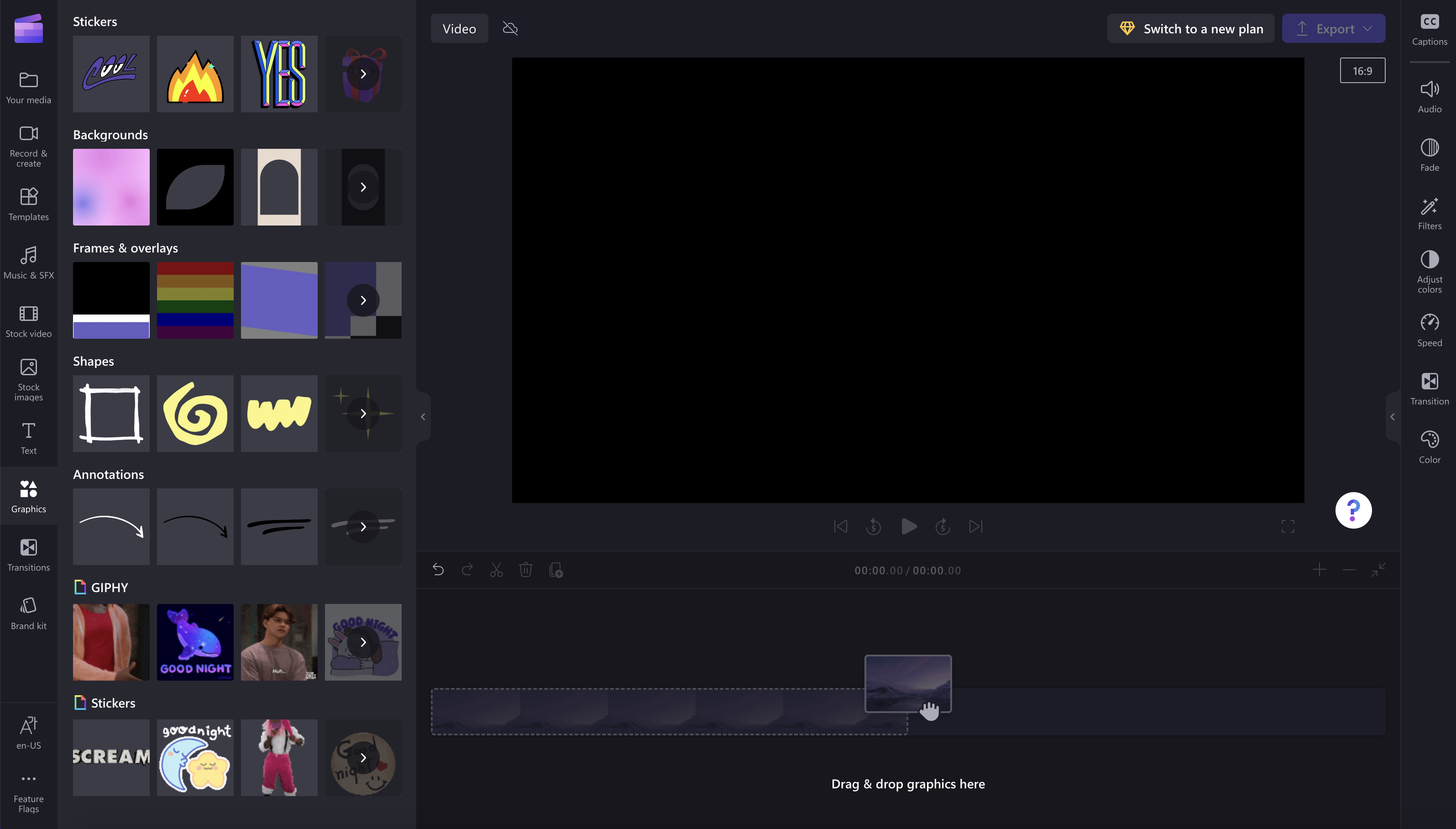
按兩下箭號以查看更多GIF。
![用戶按下 [查看更多] 按鈕的影像。](https://support.content.office.net/zh-tw/media/c0fc1da9-07cc-46a9-b01c-47394f08797d.png)
使用搜尋列,搜尋特定內容類型,或捲動瀏覽我們熱門的 GIF。
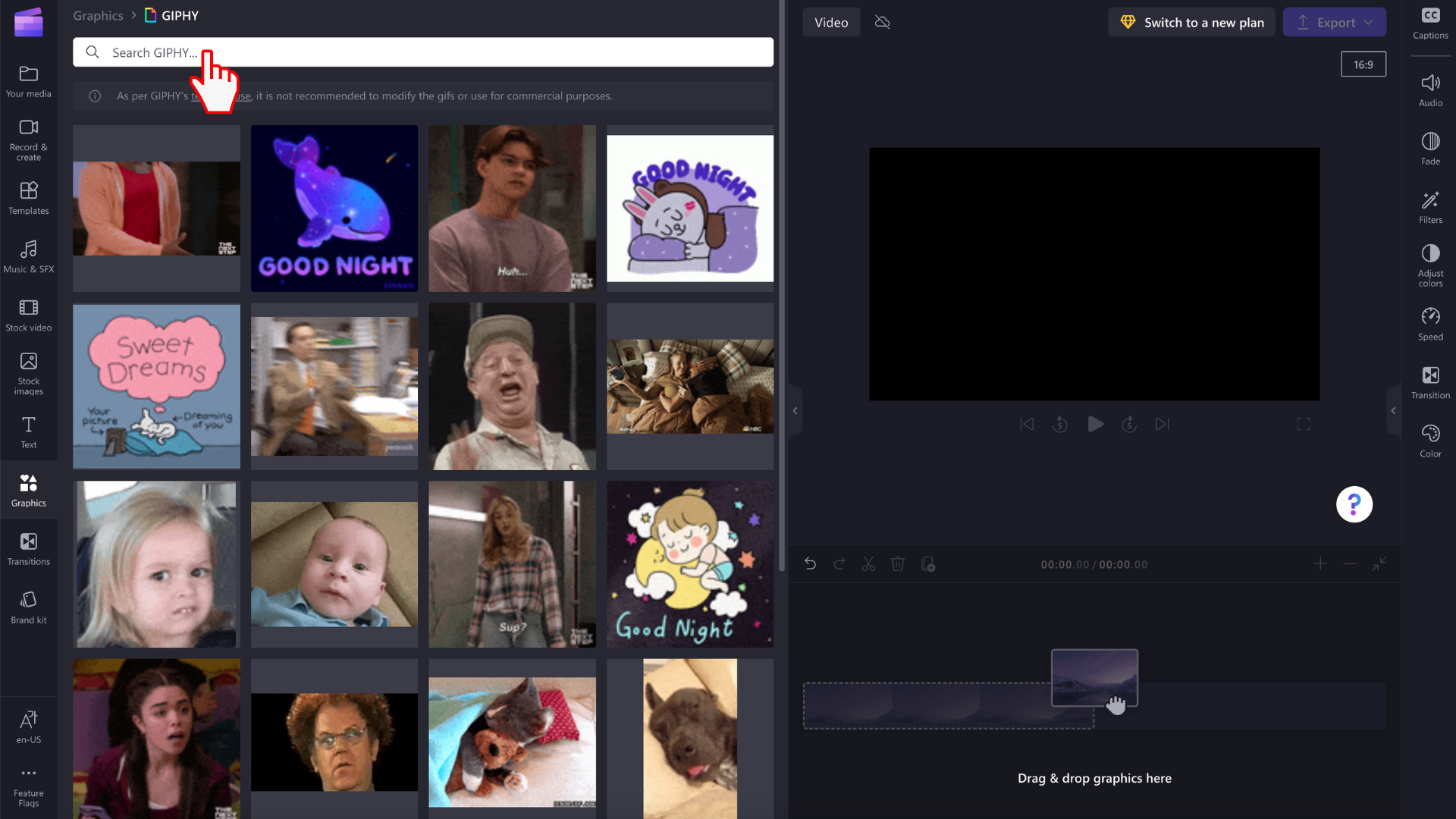
如何在影片中編輯GIF
將 GIF 拖放到時間軸上。
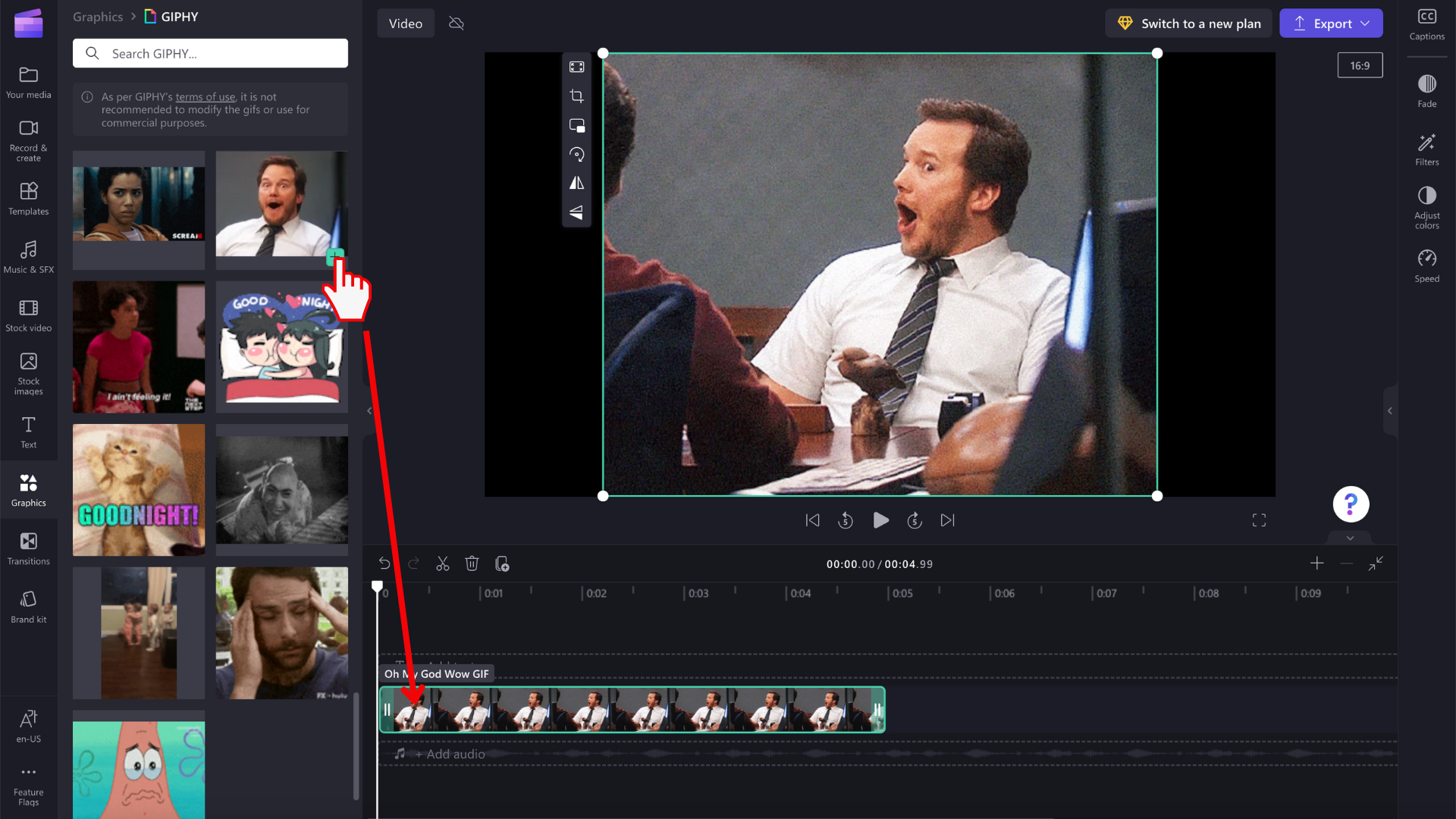
GIF 影像有各種大小,因此如果不符合視訊的長寬比,您有兩個選項可以移除任一邊的黑條。
選項 1. 使用 [調整大小] 按鈕
按兩下時刻表上的GIF,它就會反白顯示為綠色。 接下來,按兩下浮動工具列上的 [調整大小] 按鈕 。
![用戶按兩下 [調整大小] 按鈕的影像。](https://support.content.office.net/zh-tw/media/7dabe086-aaa2-403b-9e8d-0579c33bdd01.png)
現在將會裁剪您的 GIF 以填滿視訊外觀比例。
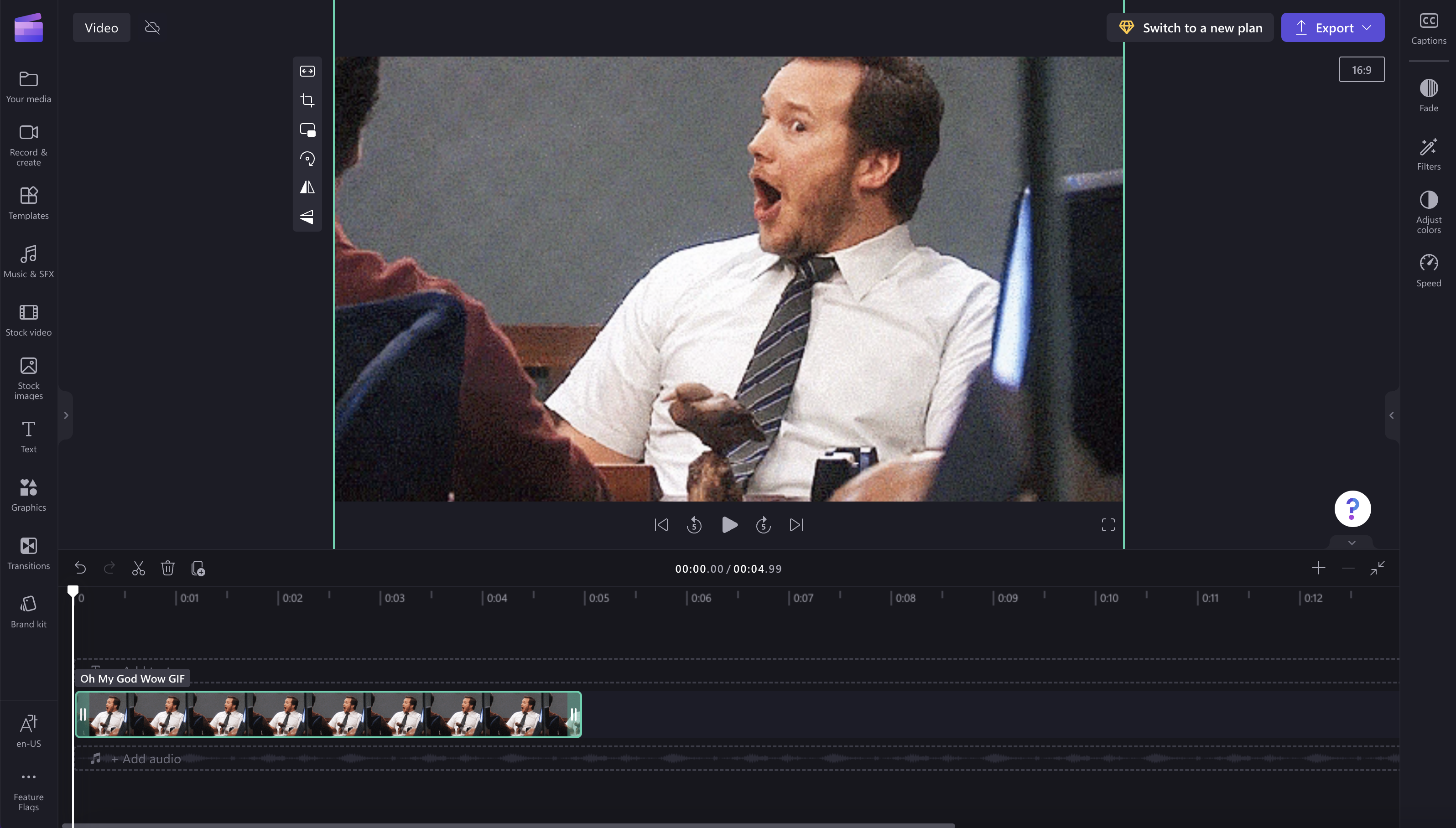
選項 2. 使用模糊篩選
按兩下屬性面板上的 [篩選] 索引標籤。 接下來,按一下 模糊篩選。 黑色框線現在會有模糊的效果。
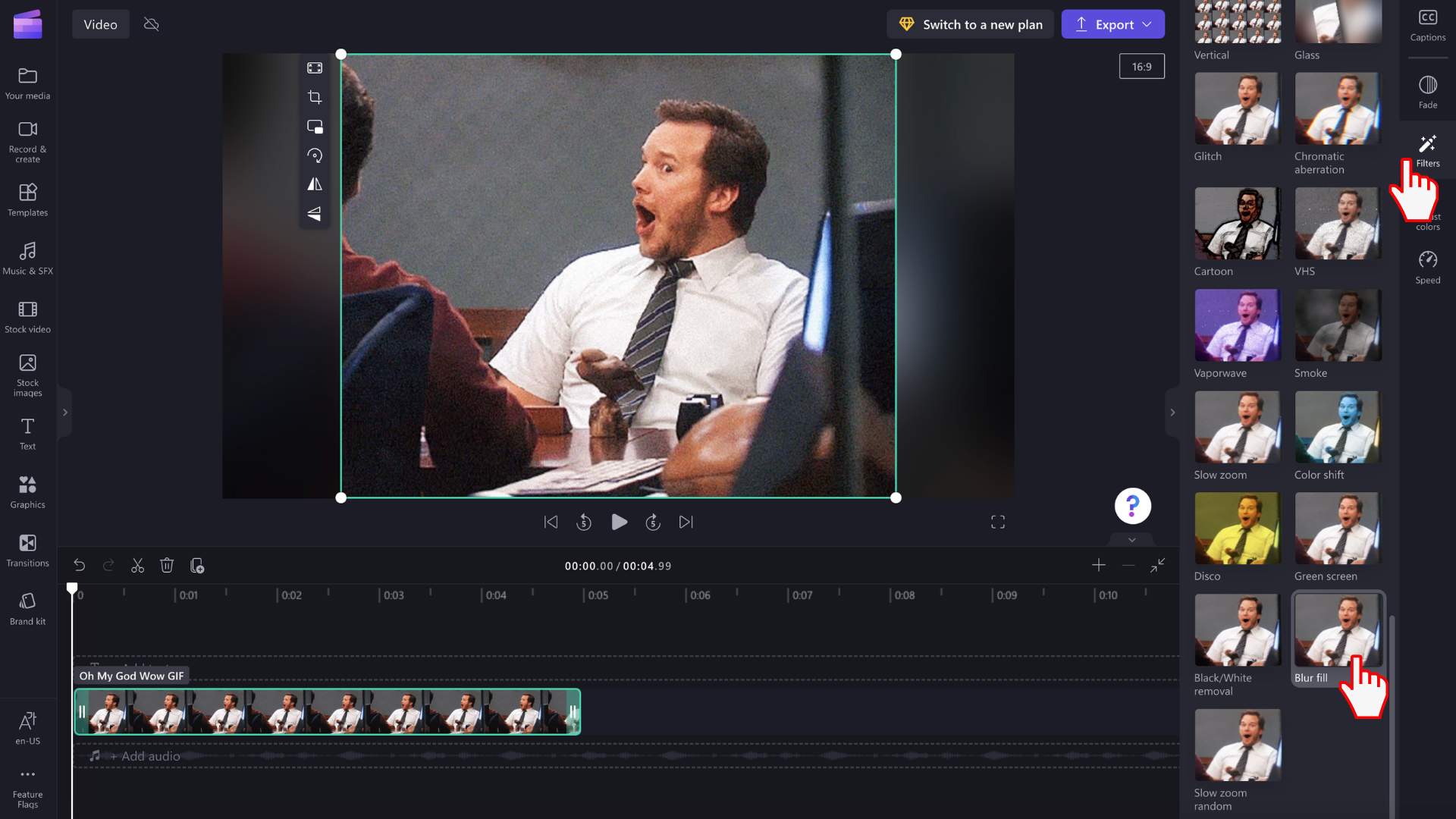
儲存 GIF 視訊
當您準備好儲存視訊時,按兩下 [導出] 按鈕。 選取視訊解析度以繼續。 您可以選取將 GIF 儲存為 GIF、480p、720p 或 1080p。