調整輔助字幕區段的持續時間是一項實用的工具,可讓您瞭解在 Clipchamp iOS 應用程式中進行視訊編輯時。 簡易編輯工具快速且易於使用,對視訊編輯器極為有説明。
步驟 1: 建立新視訊
點選 紫色 + 按鈕 以建立全新的影片。
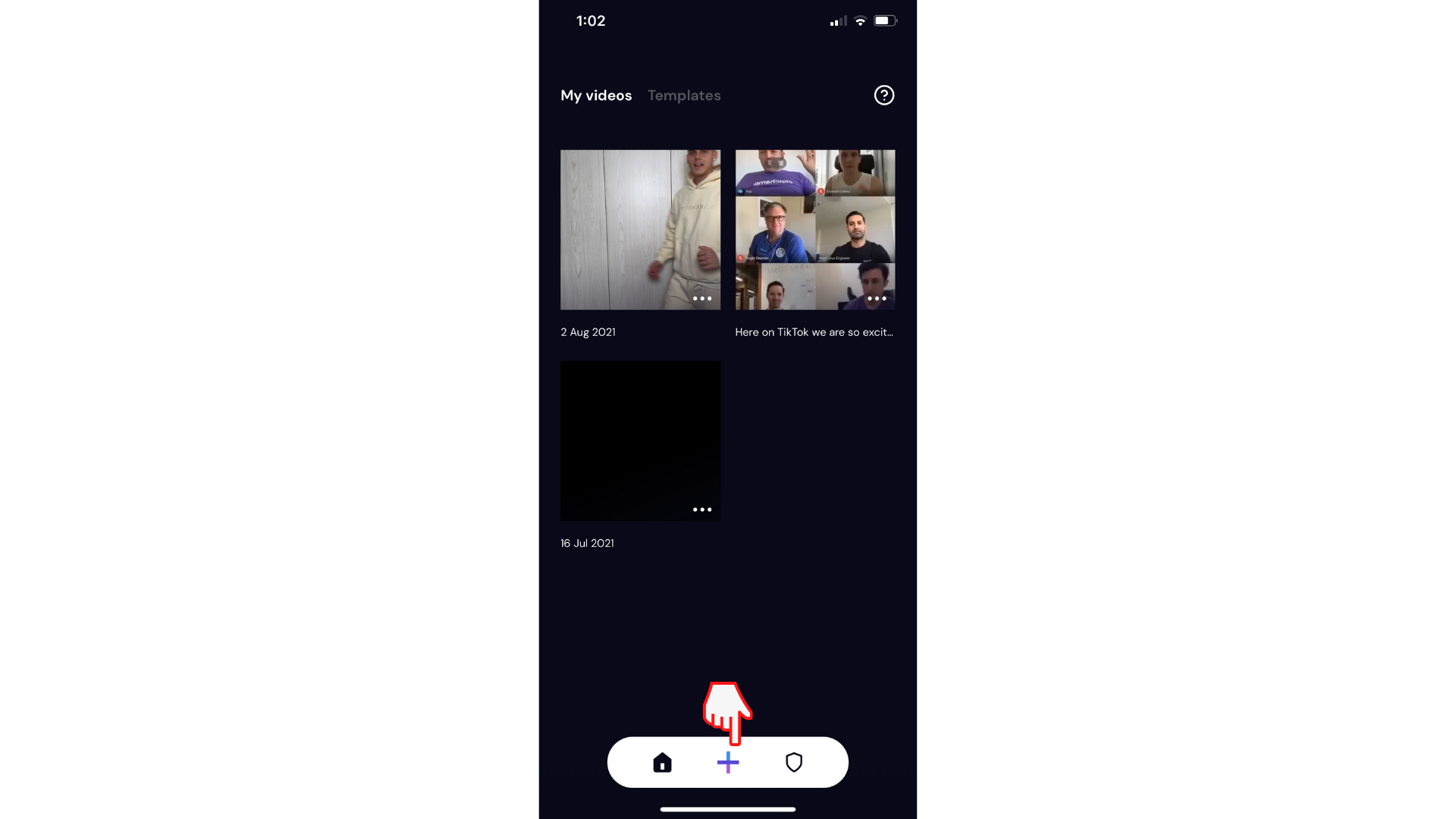
步驟 2: 新增輔助字幕至視訊
點選 +按鈕 以開啟編輯選項。 點選 [ 標號] 索引標籤。
![用戶點選時程表上的加號按鈕,然後點選 [標號] 索引標籤](https://support.content.office.net/zh-tw/media/4b13e1f9-2a40-4e7f-8dfb-c7b7c4ab6b8d.png)
接下來,點選 [ 建立標號] 按鈕。 隨即會顯示存取快顯。 點選 [確定 ] 允許 Clipchamp 存取語音識別。 您的輔助字幕將會開始自動建立。
![使用者點選 [建立輔助字幕] 按鈕以產生輔助字幕](https://support.content.office.net/zh-tw/media/6581292a-96b1-48d0-aa25-ba73f11e9232.png)
當您的輔助字幕完成產生後,您的視訊會自動開始在螢幕上播放您的輔助字幕。
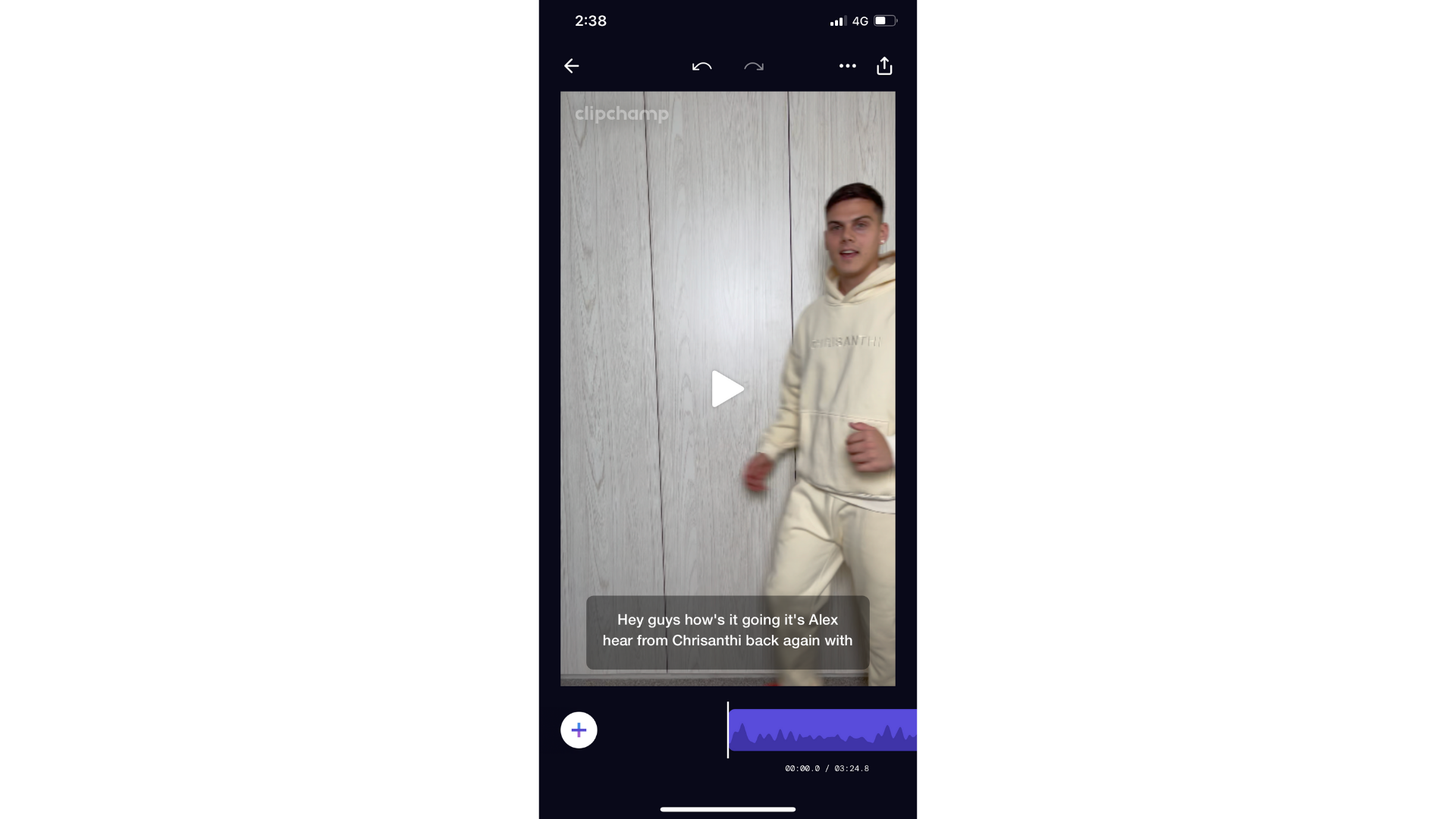
步驟 3: 編輯您的輔助字幕
在標號之後,點選 [ 標號] 按鈕,然後選取 [時鐘] 圖示。
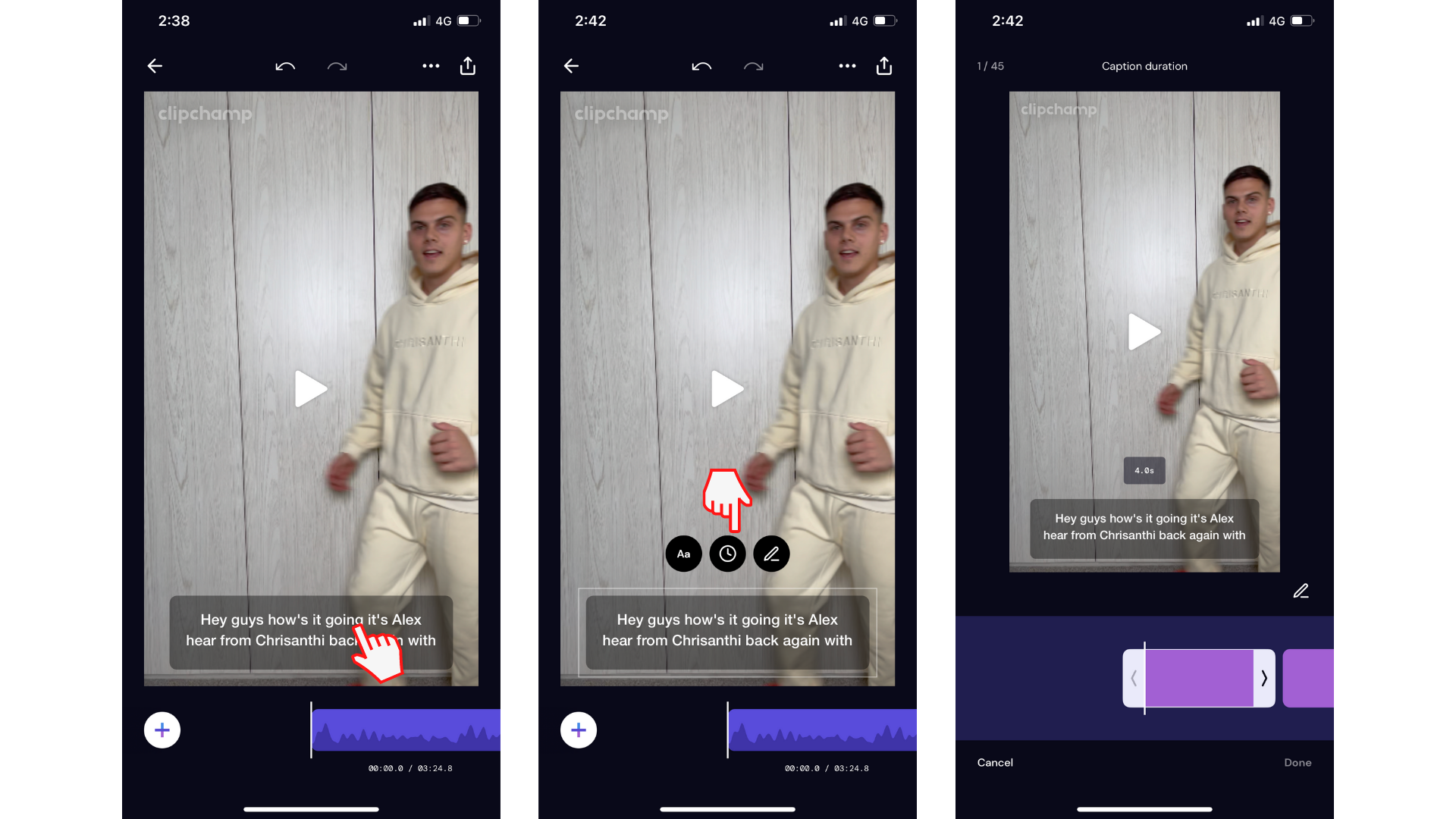
這項功能很適合在標題區段開始和完成時進行變更。 請務必注意,調整區段的開始/結束時間會影響相鄰區段的開始/結束時間
若要調整標號區段的持續時間,請點選白色提要字段箭號,然後在螢幕上來回滑動手指。 您可以看到我們已將標號區段工期從 4.0 秒調整為 2.1 秒。
完成調整標號持續時間時,請點選 [ 完成 ]。
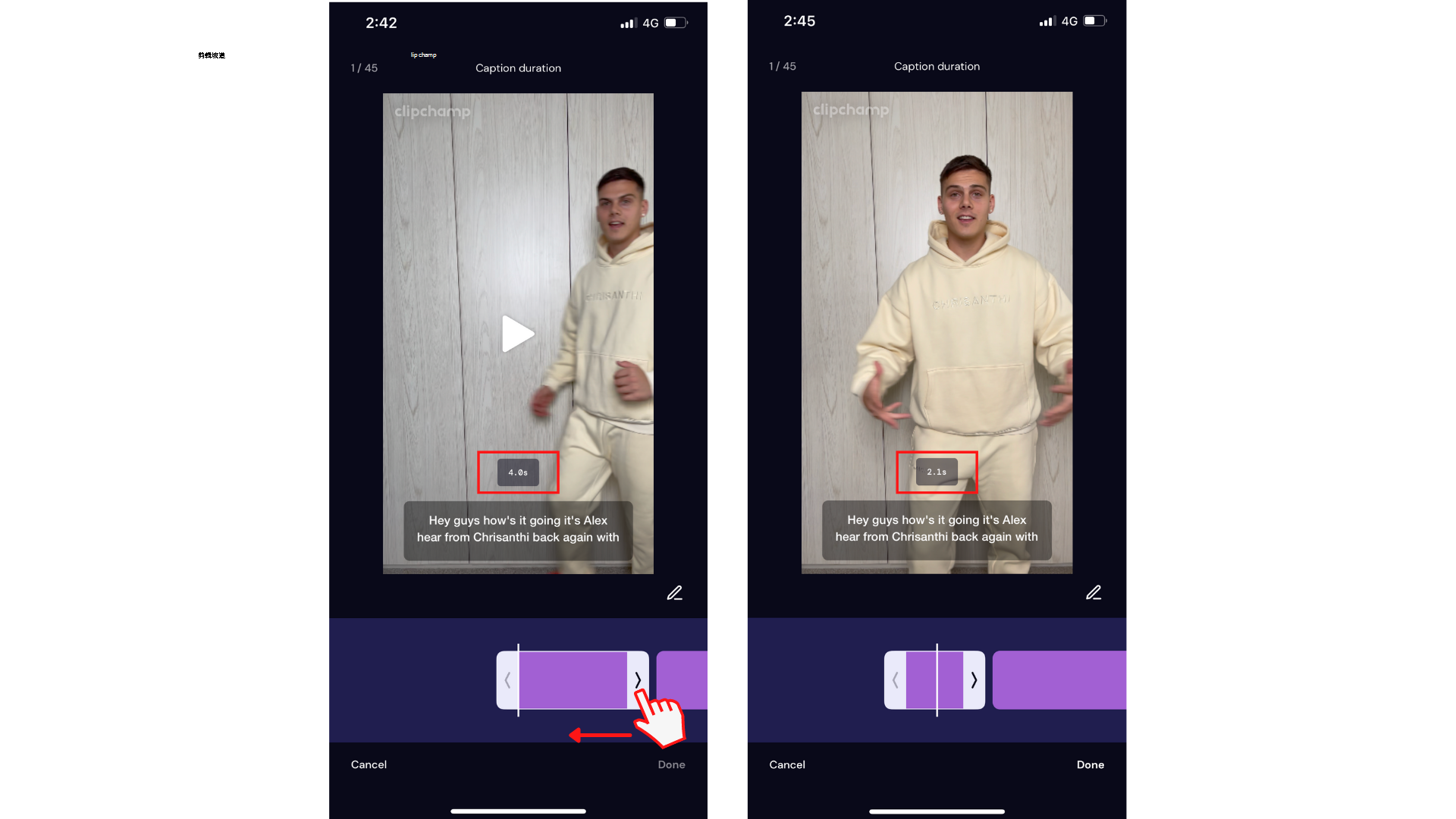
試試我們的 iOS 應用程式。
下載免費的 Clipchamp iOS 應用程式 以開始使用。










