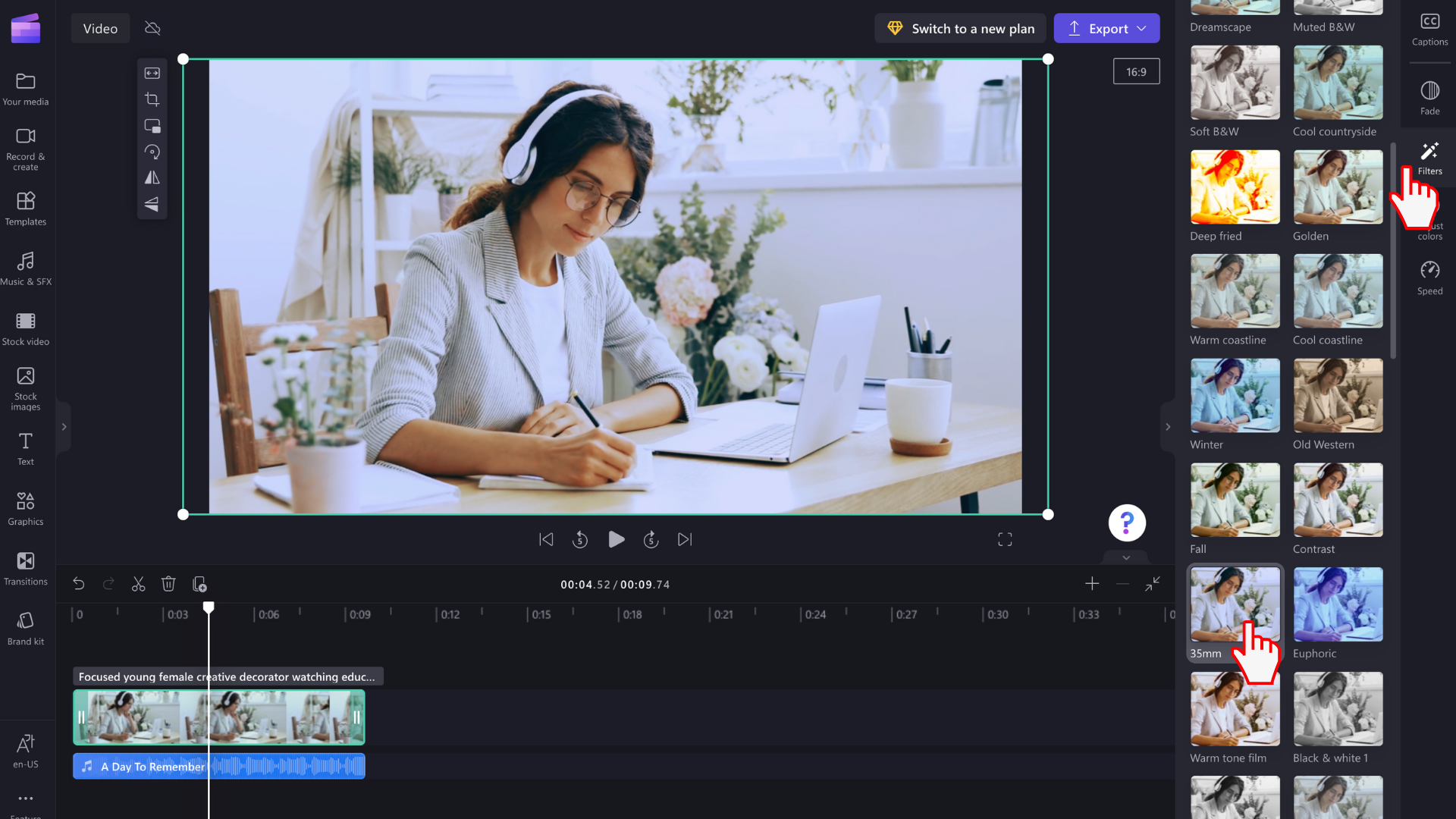附註: 本文中的螢幕快照來自 個人帳戶的 Clipchamp。 相同的原則也適用於 工作用的 Clipchamp。
在屬性面板上的 [調整色彩] 索引標籤中,您可以完成下列工作:
-
調整亮 度 (和黑暗)
-
調整亮度與黑暗 (對 比 )
-
調整色彩濃度 (飽和 度)
-
調整 溫度 (溫和涼爽色調)
-
調整 透明度 (讓資產查看)
本文將教導您透過 [調整色彩] 索引標籤手動 調整色彩的步驟。 或者,若要快速調整,您也可以使用我們的篩選和效果。
如何變更視訊的色彩
調整視訊的色彩飽和度和溫度有助於改善其外觀,或確保它更符合您正在編輯的其他影片。 它也可以協助您達到黑色 & 白色、復古色調或夜間效果。
步驟 1: 按兩下 [調整色彩] 索引標籤
按兩下時程表上的視訊,將視訊反白顯示為綠色。 接下來,按下屬性面板上的 [調整色彩] 索引標籤。
![使用者在屬性面板上按兩下 [調整色彩] 索引標籤的影像。](https://support.content.office.net/zh-tw/media/aa72802a-ade9-4741-ad3a-99ffacf282cd.png)
步驟 2: 使用滑桿來調整色彩
您可以在這裡編輯曝光、對比、飽和度、溫度、透明度,以及新增混合模式。 若要變更視訊的色彩,建議您使用曝光、對比、飽和度和溫度。 向左或向右拖曳對應的滑桿以變更值。
例如,若要讓影片的色彩更為鮮明,請將飽和度滑桿向右拖曳。 如果您想要讓資產的色彩變少,請將飽和度滑桿向左拖曳。
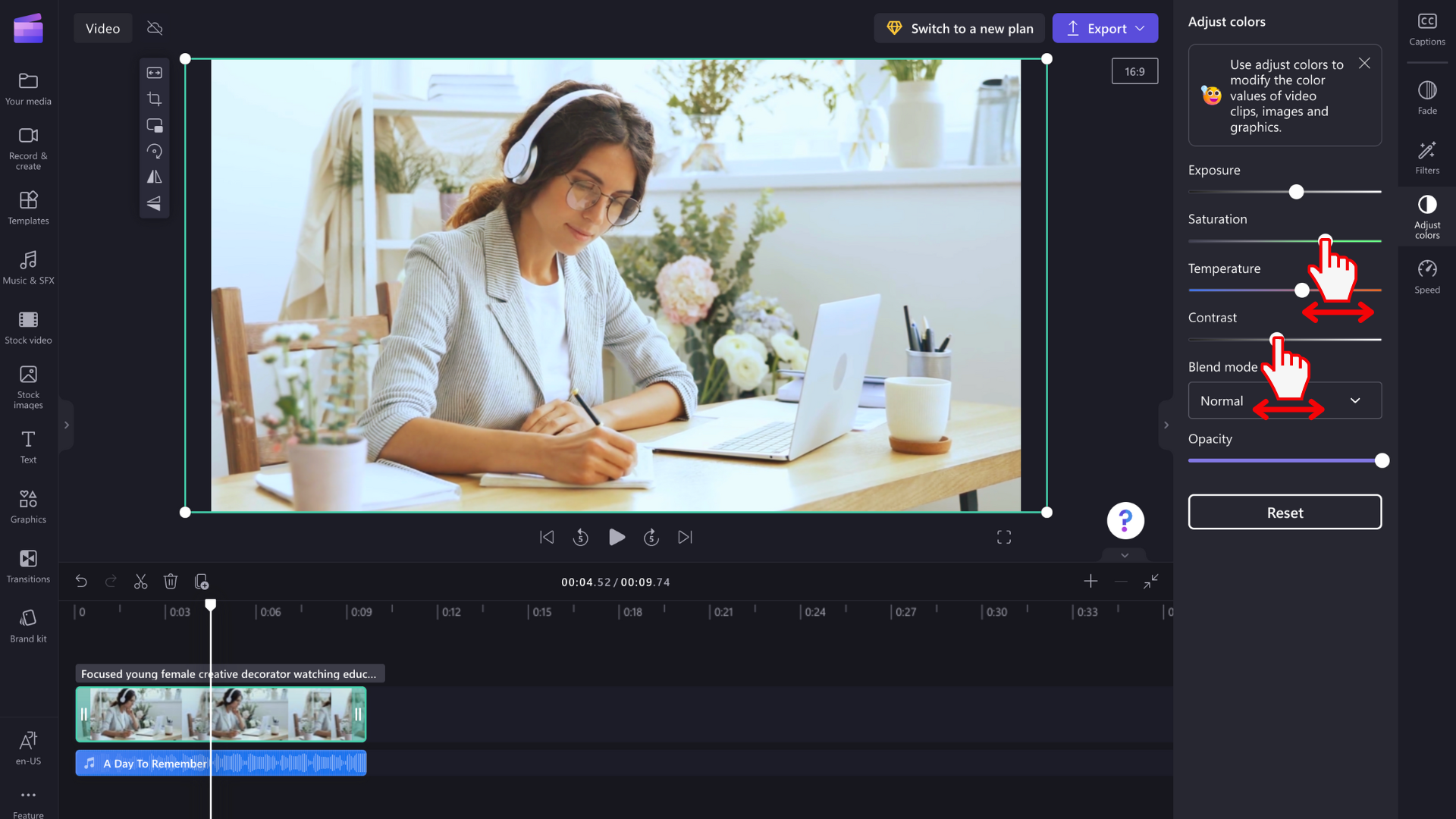
如何復原視訊色彩變更
如果您對變更不滿意,只要按兩下 [調整色彩] 索引標籤內的 [重設] 按鈕即可。 這會將視訊重設回其原始狀態。 您也可以使用時程表上的復原和取消復原按鈕。
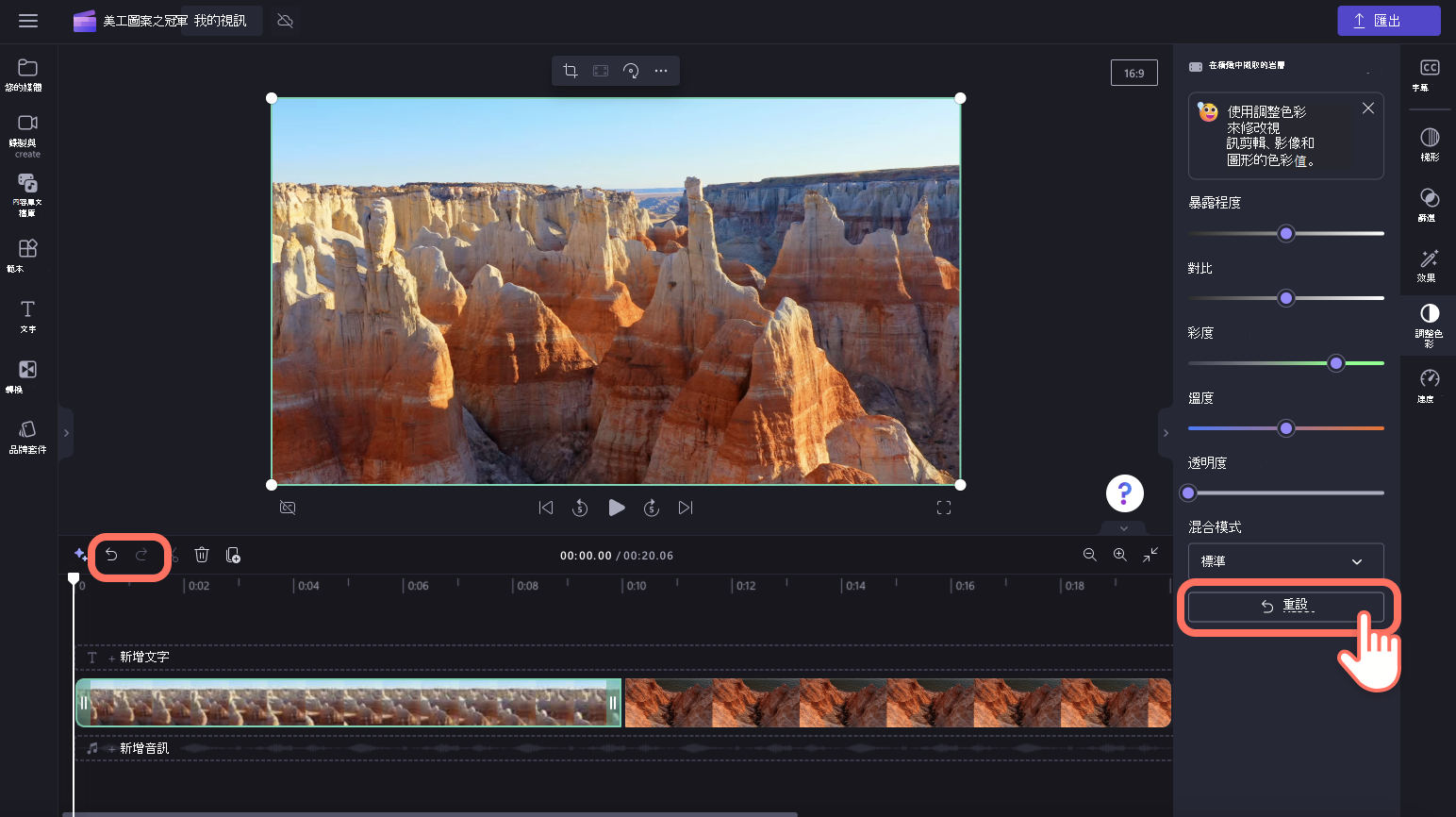
使用篩選調整視訊的色彩
如果您不想手動調整視訊色彩,請選取屬性面板上 [篩選] 索引標籤中可用的其中一個篩選默認專案。 篩選是快速改善視訊外觀的實用方式。 如需詳細資訊,請參閱:新增篩選。