附註: 本文中的螢幕快照來自 Clipchamp 的個人版本。 工作 帳戶的 Clipchamp 也適用相同的原則。
當您在 Clipchamp 中 將影像新增至視訊編輯項目的時程表時,預設工期設定為 4 秒。 您可以變更此持續時間,如下所示。
選項 1 - 將影像修剪成所需的長度
選取時程表上的影像,使其醒目提示。
然後,選取影像左側或右側的綠色控點。
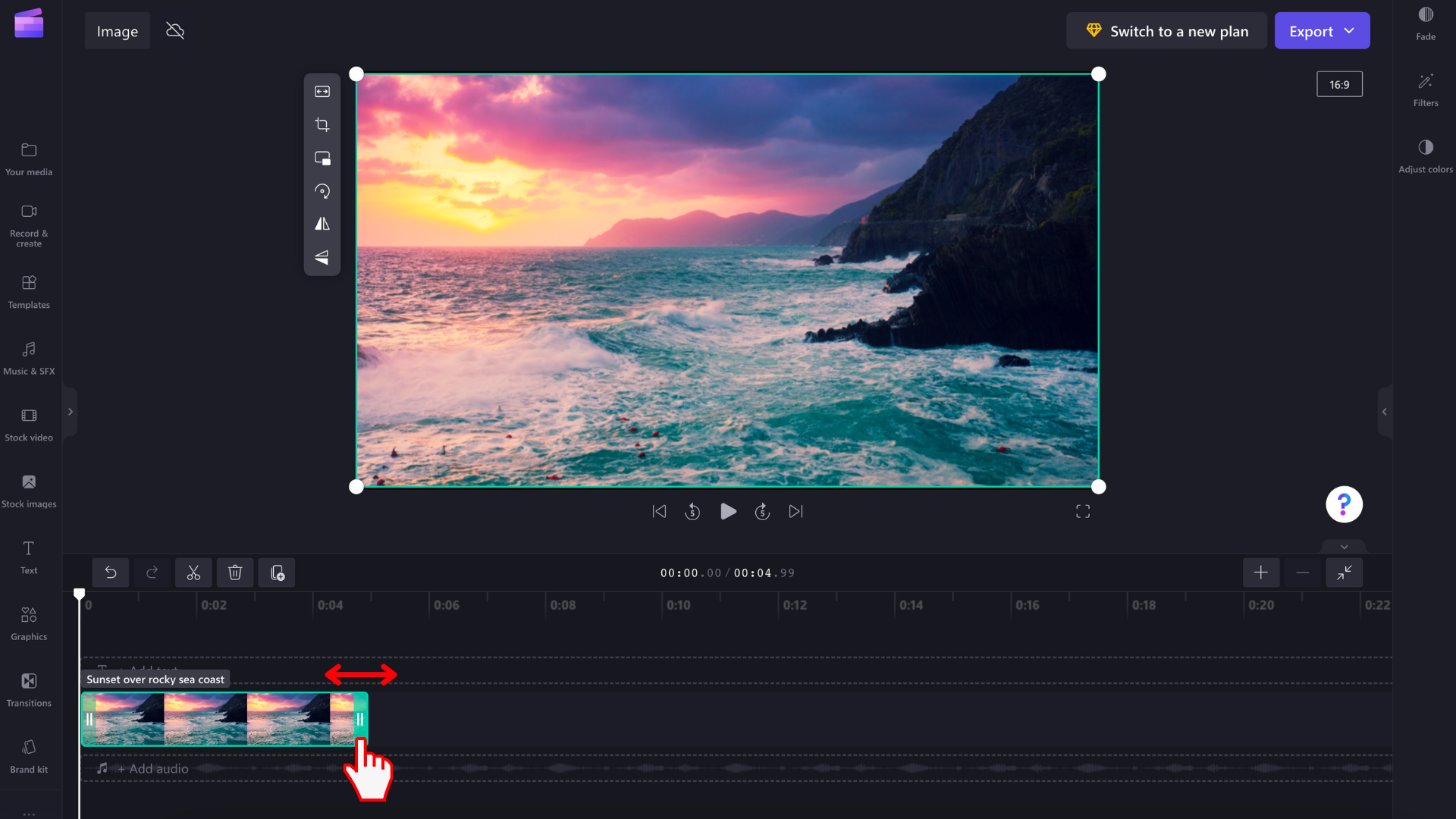
橫向拖曳,以編輯影像的持續時間。 向左拖曳左控點會延長時間持續時間,將時間拖曳到右側會縮短時間長度。 相反的則會套用到右側的控點。 拖曳每個控點時,您會看到影像長度的調整方式。
如需在短時間間隔進行更精確的調整,您可以變更時程表的縮放比例。 使用時程表右上角的加號和減號圖示來放大和縮小。
選項 2 - 使用 [分割] 和 [刪除] 工具
若要將影像的持續時間減少為特定的時間戳,您可以使用 [分割 ] 和 [ 刪除] 工具。 將搜尋者拖曳到您希望影像持續時間結束的確切位置。 然後,選取 剪 刀 (分割圖示) 剪下此位置的影像,該影像會分割成 2 個部分。
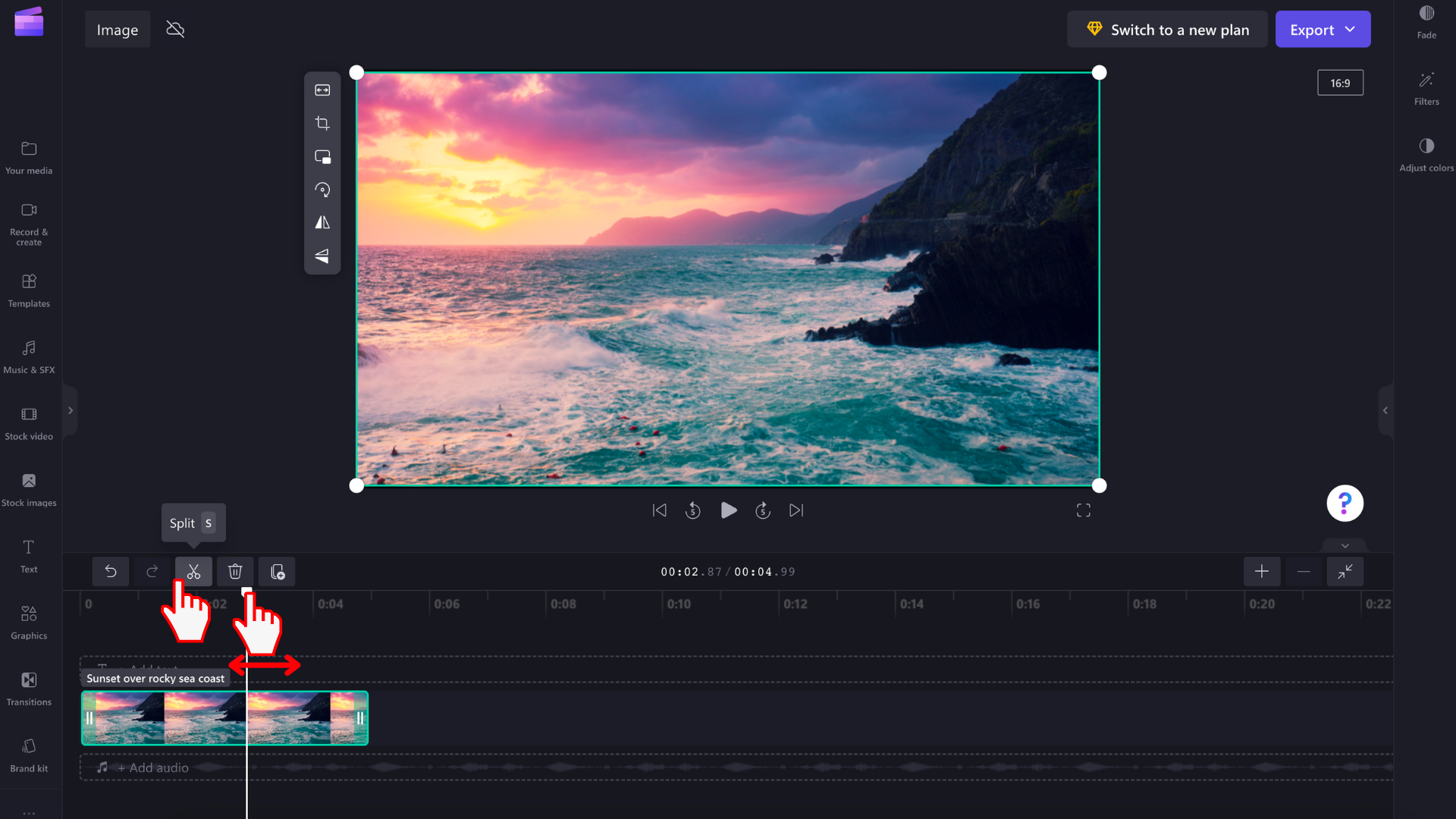
接下來,選取您要移除的部分,然後選取 垃圾桶 圖示。










